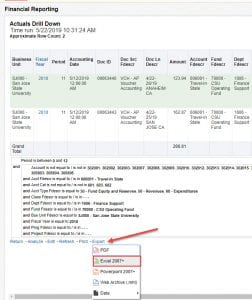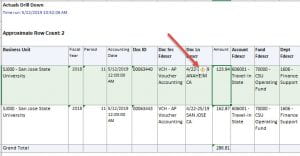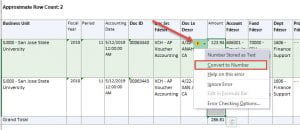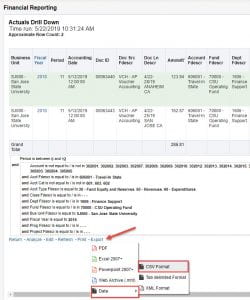Monthly Archives: May 2019
Launch of Web-based Technology Requisition Impact Assessment (TRIA) Form
Contracts & Purchasing Services (C&PS) is pleased to announce the launch of our web-based Technology Requisition Impact Assessment (TRIA). It is now up and running, and ready to use! The TRIA form asks key questions regarding your Technology purchases, which was previously received via the C&PS Risk Assessment Form (for software only) and Accessibility Impact Analysis (for software, hardware and electronic content).
First and foremost, there is no change of the C&PS requisition approval process. The TRIA web form streamlines the Information Security and VPAT review, eliminates the need for departments to upload their Risk Assessment to the requisition package or submission via email.
We continue to strive to increase our customer service profile to the campus community, and we hope that you find this tool very helpful in acquiring your goods and services in a timely manner.
Should you have any questions about the use of this web-based form, please contact Sara Bonakdar (sara.bonakdar@sjsu.edu) or Joseph Chou (joseph.chou@sjsu.edu).
CFS Data Warehouse Issue: Export to Excel Feature
An issue has been reported in CFS Data Warehouse. The problem occurs when users export their report to Excel. In Excel, the dollar amount column is downloading as TEXT format rather than NUMBER format. The TEXT format prevents users from being able to calculate or create formulas for the amounts as needed. Chancellor’s Office is working with Oracle for a resolution.
As a workaround for this issue, users have two options:
- Export to Excel and change the format in one or more cells in the Amount column from TEXT to NUMBER using the Edit feature. (Figure 1-3)
- Export it to CSV, format as needed, and then save it as an Excel document. (Figure 4-6).
Click on image to enlarge.
Figure 1: To export a page to Excel, click the Export link and select the Excel 2007+.
Figure 2: Select a cell or multiple cells in the Amount column and click on the Edit icon.
Figure 3: In the Edit menu, select Convert to Number.
Figure 4: Users can also export the report to CSV by clicking Export and then navigate to Data and CSV Format.
Figure 5: In CSV, save the file to Excel where your data can be edited to your preference.
Figure 6: Save As the CSV file. Select Excel Workbook in the Save as type field.