Campus colleagues,
Coming back to your work setup after a break is the perfect time to dive into your settings and make sure you’re optimized and secure. Since Zoom has become a part of our professional lives and most of us have become comfortable with it, I wanted to share some best practices to ensure you are making the most of the application.
- Review your default settings. Access your Zoom settings by logging in to Zoom, clicking your user icon in the upper right and selecting Settings. SJSU IT recommends turning off “Allow participants to join before host” in order to ensure that your meeting is secure. To do this, go to your Zoom settings and at the bottom of the General tab, locate and click View More Settings. Under the Schedule Meeting section, ensure that the feature is turned off. For more information about this option, check out Zoom’s KB article.
- Consider using a waiting room. If you’re hosting a Zoom meeting, SJSU IT recommends using a waiting room. This allows you to control attendee access and provides an additional layer of security. To do this, go to your Zoom settings and at the bottom of the General tab, locate and click View More Settings. Under the Security section, turn the “Waiting Room” option on. At the bottom of the option are links that allow you to further configure your waiting room settings. Feel free to explore these and apply any that you feel are appropriate. For more information about waiting rooms, check out the Zoom blog.
- Make sure you have access to all your features. In order to receive all the features (such as virtual backgrounds) and security benefits of your SJSU Zoom account, you need to be logged in. When you are invited to join another person’s Zoom meeting and you join by clicking the provided link or calendar link, you are not automatically logged in to your account. You can log in ahead of your meeting by going to sjsu.zoom.com or if you’re already in a meeting but forgot to login, you can always use the Sign in button in the upper right.
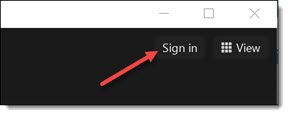
One way to help ensure that you are always logged in is to configure Zoom to launch when you start your computer:- For Windows, open your Zoom settings and under the General tab, select the “Start Zoom when I start Windows” option at the top.
- For Mac iOS, open your System Settings and search for “Open at Login,” then add the zoom us app to your list of startup applications.
Note that you will need to start your computer each day and then authenticate your Zoom account in order to be logged in.
If you’re new to Zoom or want a refresher on the basics, check out our SJSU IT Work Anywhere – Zoom page.
Thank you Andrew Trembley, Cloud Application Analyst, for providing this tip. As always, the SJSU IT Service Desk is here to help by phone at (408) 924-1530 or online.
Thanks,
Bob Lim
Vice President for Information Technology
and CIO at San José State University