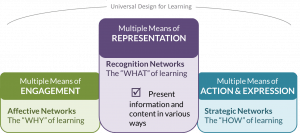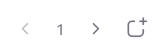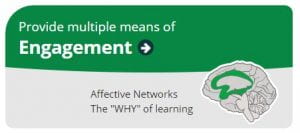As the summer winds down, I know many of you are in the midst of online course design for your fall classes. If you haven’t already, please check out eCampus for resources to assist in online pedagogy, course design and development, and instructional technologies. Here are three key resources I recommend.
|
In this post, I share tools (as the title aptly states) for both productivity and teaching and learning.
Productivity Tools
Teaching and working from home while balancing personal responsibilities is beyond a juggling act. Here are a few tools to save you time, increase your productivity, and most importantly, maintain your sanity.
Google Keep Notes – Sticky notes all over the place? Say goodbye to them and hello to a note-taking app. Keep Notes lets you quickly capture to-do’s, lists, photos, audio, etc. And, the app synchronizes across all your devices so that you can save that great idea on the go, wherever you are. And, you can even add location reminders to your Keep Notes – when you reach the preset destination, your reminder will pop up. In order to use the location reminder feature, location permissions on your phone are required. Nonetheless, with this feature, there’s no excuse to forget the milk next time you’re at the grocery store.
OneTab – Raise your hand if you have 10+ tabs open on each of your open 3+ windows/web browsers! 🙋🏾 If this is you too, OneTab is here to-the-rescue. Available for Chrome and Firefox web browsers, this tool reduces tab clutter and saves up to 95% memory by converting all of your open tabs into a list. You’re welcome.
Tech to Try: H5P
What is H5P?
H5P (short for “HTML5 Package”) is a web authoring tool used to develop interactive, engaging learning experiences. With this emerging tech tool, authors can create and edit rich interactive content such as videos, presentations, games, and more.
Why am I interested in H5P?
-
-
- Ability to supplement publisher content and Canvas tools and features by developing my own, customized interactive learning activities
- Promotes learner engagement and provides real-time feedback (and you can track it using the tool’s built-in analytics)
- Several content types: interactive video, interactive slides, virtual tour, dictation, and games
- Content types meet accessibility requirements
- Free* and open source to create interactive content
- Content can be embedded in Canvas**
- No additional cost to students
-
*The free, open source version can be used to start and test the product but a hosting site such as WordPress is needed to actually implement created learning experiences for students.
**The free, open source version does not directly integrate with Canvas.
Key Features
-
-
- Build interactive content quickly and easily
- Pre-made templates for different content types
- Integrates with most LMSs like Canvas (paid version) and has plug-ins for publishing systems such as WordPress (free, open source version)
- 30+ content types
- Experience API (xAPI)
-
Use
As mentioned before, H5P has numerous content types falling under the categories of games, multimedia, questions, and social media. For example, as an alternative to the traditional static PPT, Course Presentations allows learners to “swipe through slides to experience the learning material, while solving various quizzes or watching videos along the way.” (H5P.org) And, with built-in analytics, instructors can view how learners are interacting with the presentation content and assess their performance level.
Course Presentation Example from H5P.org – click on the presentation for a demonstration
Source: https://h5p.org/presentation
Learn more about H5P
-
-
- Website: https://h5p.org/
- Twitter: https://twitter.com/H5PTechnology
- Hub: The H5P OER HUB
-
My hope is that the posts this past semester provided ways in which you can implement technology in the classroom. By no means is technology the star of the show. It is merely a tool to support and enhance teaching and learning whether that be in-person, hybrid, or fully online.
Enjoy the rest of the summer and the time it brings to refresh and renew for the next academic year.
Take good care of yourself and loved ones,
Nicole