Feedback, offered in a timely way, encourages learners to persist through challenges.” CAST Professional Learning, 2016
In my last post about online discussions as a means to engage learners, I touched on the importance of providing instructor feedback to encourage student participation and communicate clear assignment expectations.  Continuing with the Universal Design for Learning (UDL) principle of engagement, this post will focus on tech tools to support one of its underlying guidelines – sustaining student effort and persistence through feedback. According to CAST research, effective feedback is described as “relevant, constructive, accessible, consequential, and timely” (CAST, 2018). In addition, the CAST UDL Increase Mastery-Oriented Feedback checkpoint outlines further elements as listed below.
Continuing with the Universal Design for Learning (UDL) principle of engagement, this post will focus on tech tools to support one of its underlying guidelines – sustaining student effort and persistence through feedback. According to CAST research, effective feedback is described as “relevant, constructive, accessible, consequential, and timely” (CAST, 2018). In addition, the CAST UDL Increase Mastery-Oriented Feedback checkpoint outlines further elements as listed below.
-
- “Provide feedback that encourages perseverance, focuses on development of efficacy and self-awareness, and encourages the use of specific supports and strategies in the face of challenge
- Provide feedback that emphasizes effort, improvement, and achieving a standard rather than on relative performance
- Provide feedback that is frequent, timely, and specific
- Provide feedback that is substantive and informative rather than comparative or competitive
- Provide feedback that models how to incorporate evaluation, including identifying patterns of errors and wrong answers, into positive strategies for future success” (CAST, 2018)
Canvas and Zoom are two tech tools with features designed to aid effective and efficient instructor feedback. In Canvas quizzes, there is an automated, pre-populated feedback feature so that students can receive prompt, corrective intervention on assessments. Audio or video comments in Canvas assignments allow for specific, personalized feedback. Finally, Zoom is a great video conferencing tool for more in-depth, individual or group learning support akin to in-person office hours. And, these tools can be used not only for corrective feedback but also as a means to encourage (or praise!) all learners in the class. See below for limited instructions on how to implement these tools; as always, eCampus is available for further consultation.
Canvas Quizzes Automated feedback can be pre-populated in the quiz answer comment fields.
- In Canvas Quizzes, click the “Edit” button and then click the “Questions” tab to view quiz questions.
- [1] Click on the comment field beneath each answer to leave a specific comment for that particular answer. OR
- [2] Create general answer comments for the quiz question as a whole. Correct answers receive feedback in the green comment field. Incorrect answers receive feedback in the red comment field. The blue button comment field provides feedback to all students regardless of in/correct answer response.
- The comments field can also be used to connect feedback to resources by including a link to a Canvas page within the course or external site.
Image and instructions from Canvas Guide on Multiple Choice questions.
Canvas Assignments Audio or video feedback (text and attached file too) can be provided via Canvas SpeedGrader.
- Audio and Video support different learning styles and foster student-instructor interaction for online students.
- Audio comments are especially helpful for language learning.
- Files can also be attached to the comment section by clicking on the paperclip icon.
In the Canvas Assignment, Click on SpeedGrader Open Student Submission
Open Student Submission Add Media Comment to Record Audio or Video
Add Media Comment to Record Audio or Video Submit Comment
Submit Comment
Images and instructions from How do I leave feedback comments for student submissions in SpeedGrader.
Zoom Video Conferencing for in-depth student support and virtual office hours.
- Can be used for standing, weekly virtual office hours or as-needed basis.
- Option to use Zoom as audio call only or video conference.
- Screen Sharing allows for instant sharing and review of materials on your computer, laptop, or mobile device.
- Whiteboard allows you to write or draw on a blank screen and share with participants. And, you can save whiteboard sessions.
Sharing a Whiteboard
Click the Share Screen button located in your meeting tool bar.![]()
Click Share.
The annotation tools will appear automatically, but you can press the Whiteboard option in the meeting controls to show and hide them.
Use the page controls in the bottom-right corner of the whiteboard to create new pages and switch between pages.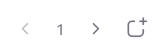 Note: Only the participant or host that started sharing the whiteboard has access to create and switch pages.
Note: Only the participant or host that started sharing the whiteboard has access to create and switch pages.
When you are done, click Stop Share.
Images and instructions from Zoom Sharing a Whiteboard.
Of the above tools, Zoom (headquartered in San Jose!) is my favorite for many reasons. First, it’s accessible and easy to use. Just send an invitation link and the recipient can click on the link to access the Zoom meeting right away; no prior setup or account registration is required. And, students are impressed with Zoom’s ability to serve as a tech aid in their learning process. I can screen share their progress on Canvas assignments and also seamlessly switch over to the whiteboard to write out a particular concept or draw a graph. Lastly, student exposure to Zoom is beneficial as this communication tool is used in the workforce as part of the recruiting-interview process and on-the-job to collaborate with remote coworkers or interact with clients.
This post wraps up the UDL engagement principle. Next, I’ll share about Multiple Means of Representation and a new tool I want to try to support this principle.
 Image Source: CAST UDL Guidelines, http://udlguidelines.cast.org
Image Source: CAST UDL Guidelines, http://udlguidelines.cast.org
References
Canvas Guides. (n.d.). Retrieved February 20, 2020, from http://guides.instructure.com/m/4152/l/41477-how-do-i-create-a-multiple-choice-question
CAST (2018). Universal Design for Learning Guidelines version 2.2. Retrieved from http://udlguidelines.cast.org
How do I leave feedback comments for student submissions in SpeedGrader? (n.d.). Retrieved February 20, 2020, from https://community.canvaslms.com/docs/DOC-12746-415255023
Sharing a whiteboard. (n.d.). Retrieved February 24, 2020, from https://support.zoom.us/hc/en-us/articles/205677665-Sharing-a-whiteboard
Top 10 UDL Tips for Engagement (2016). Retrieved February 19, 2020, from http://castprofessionallearning.org/project/top-10-udl-tips-for-engagement/
