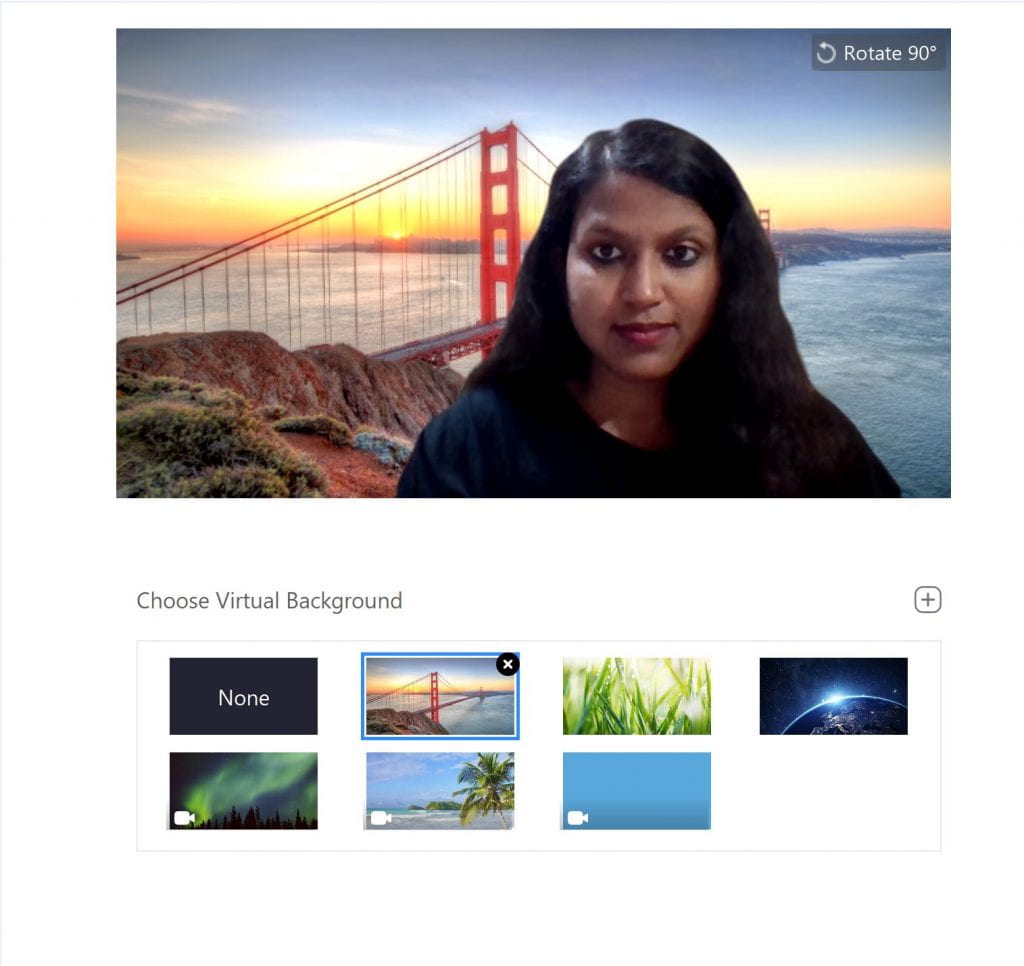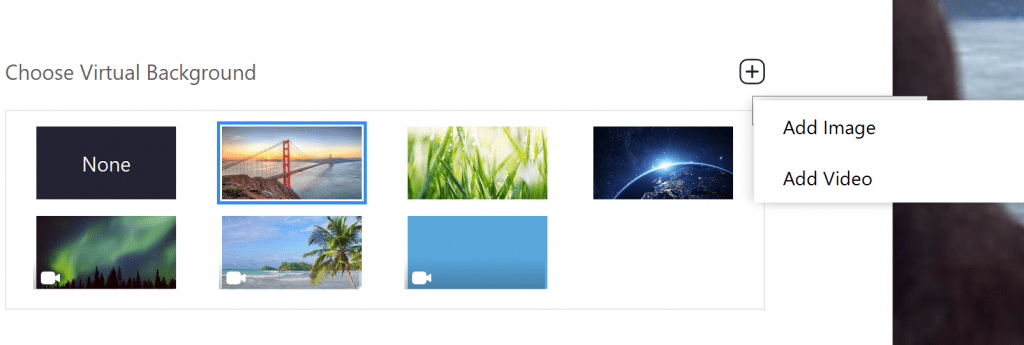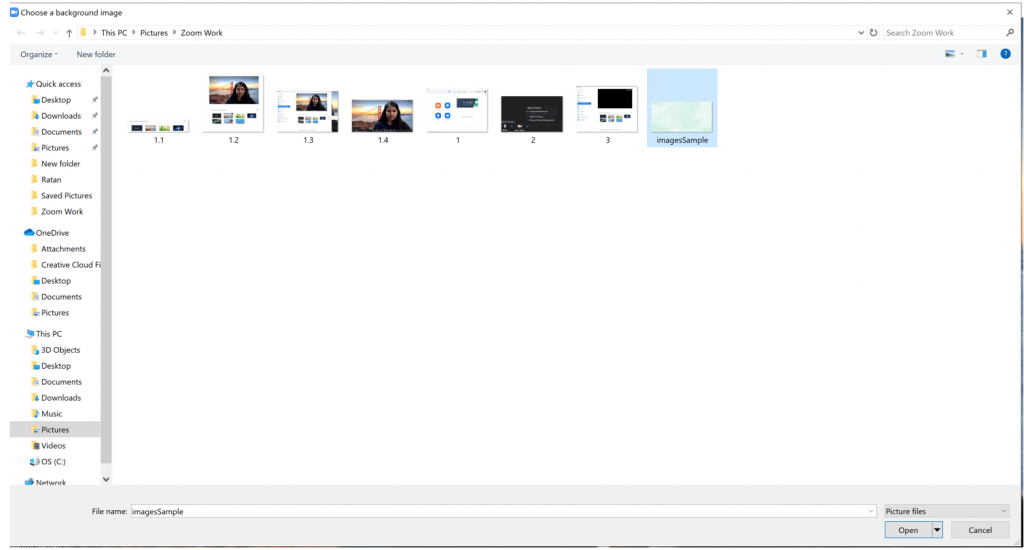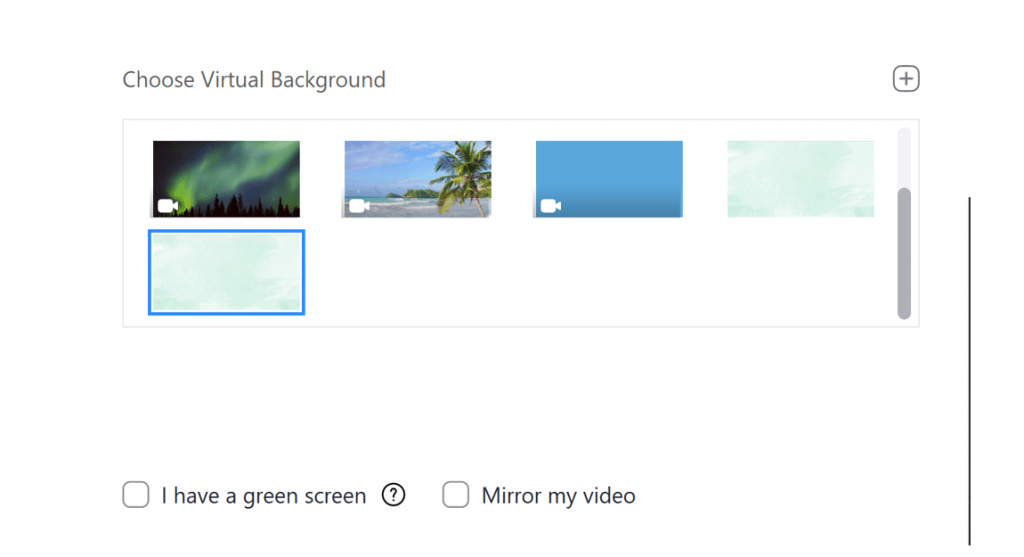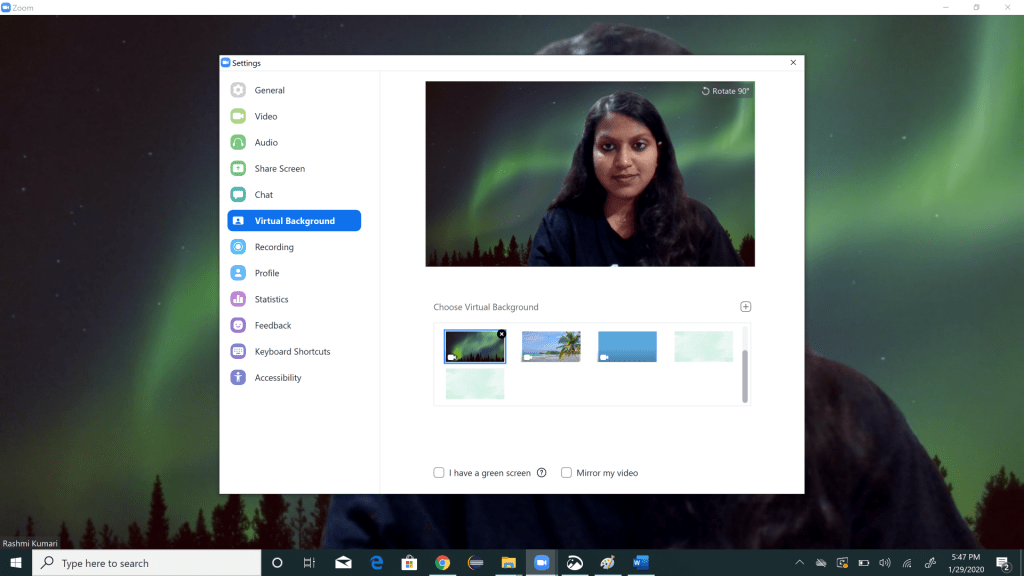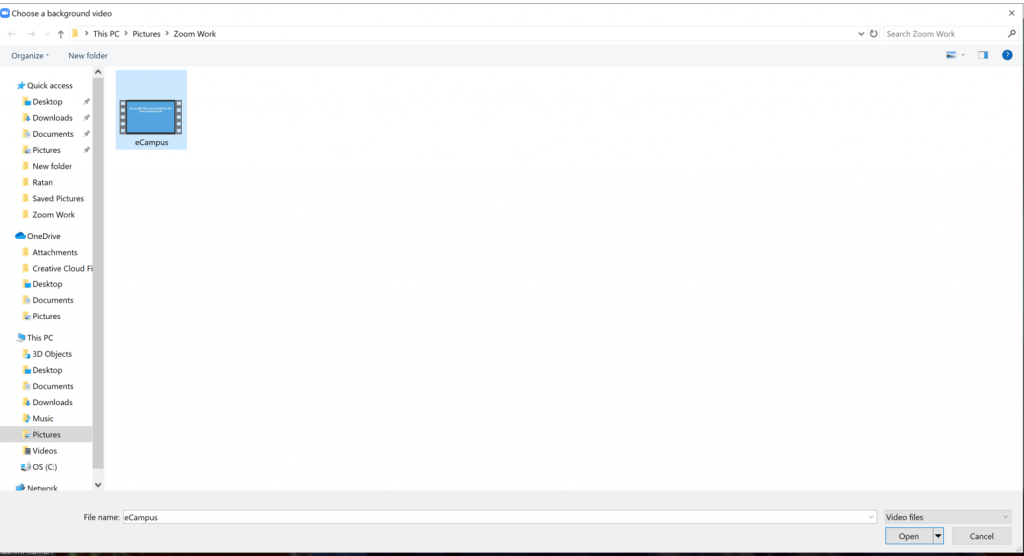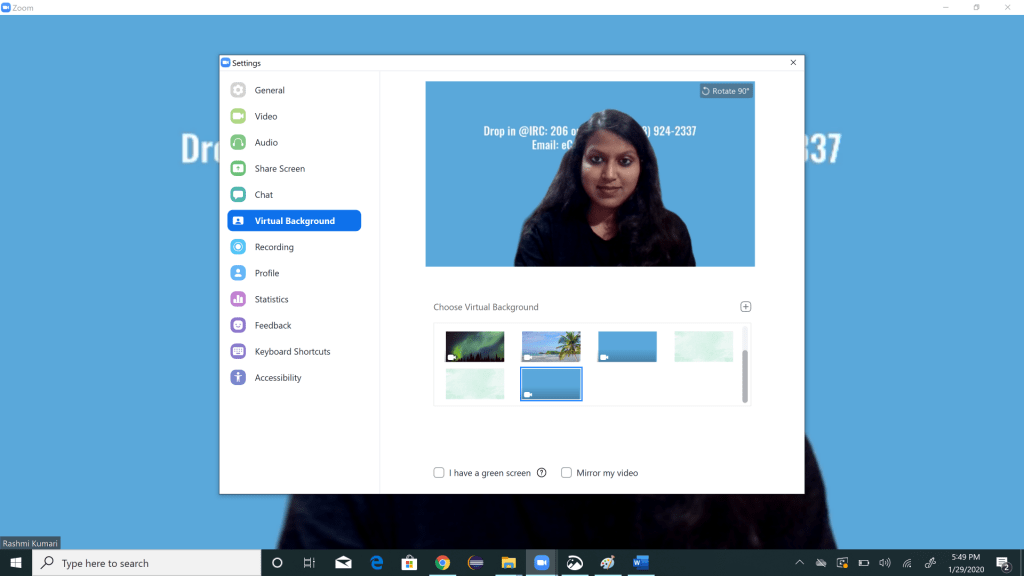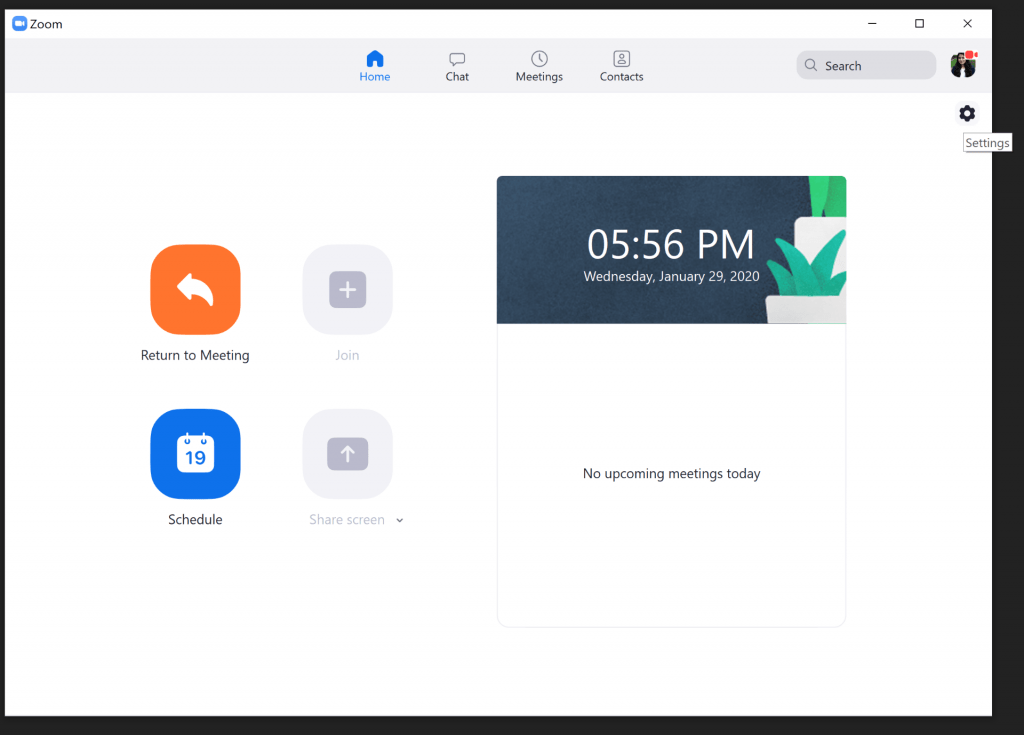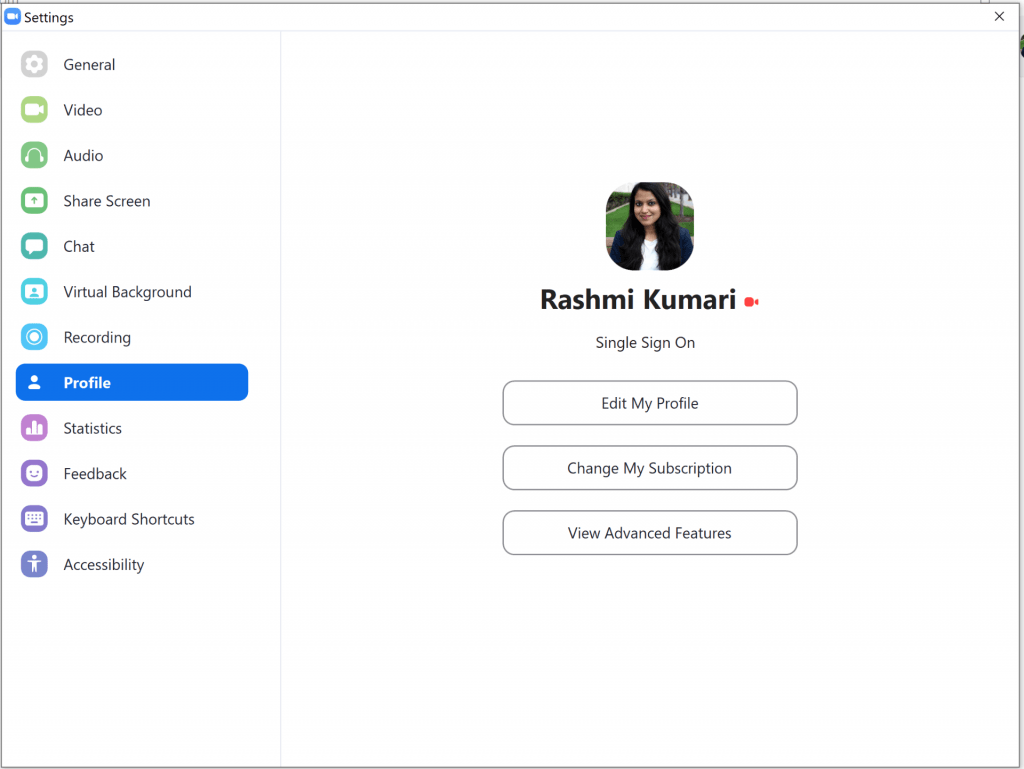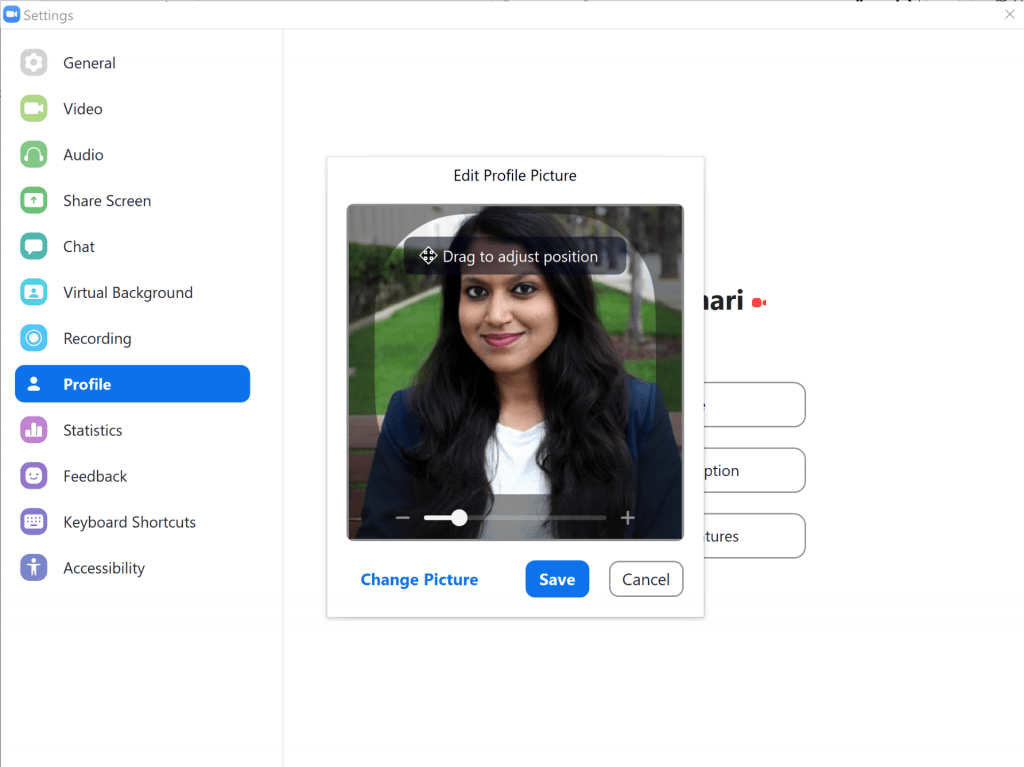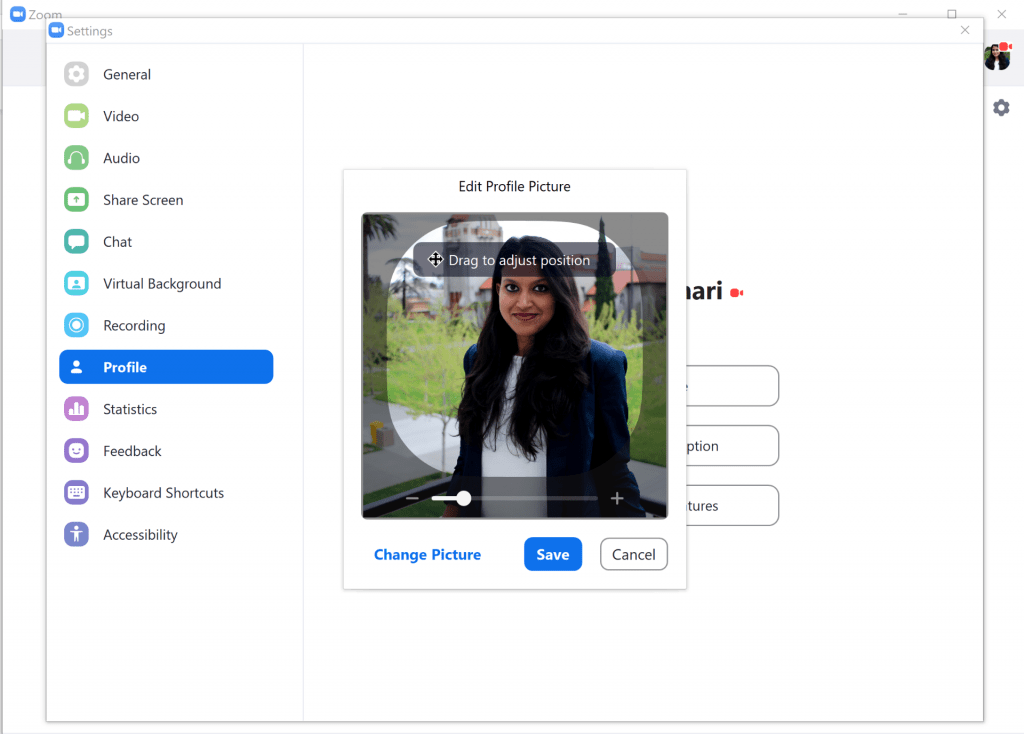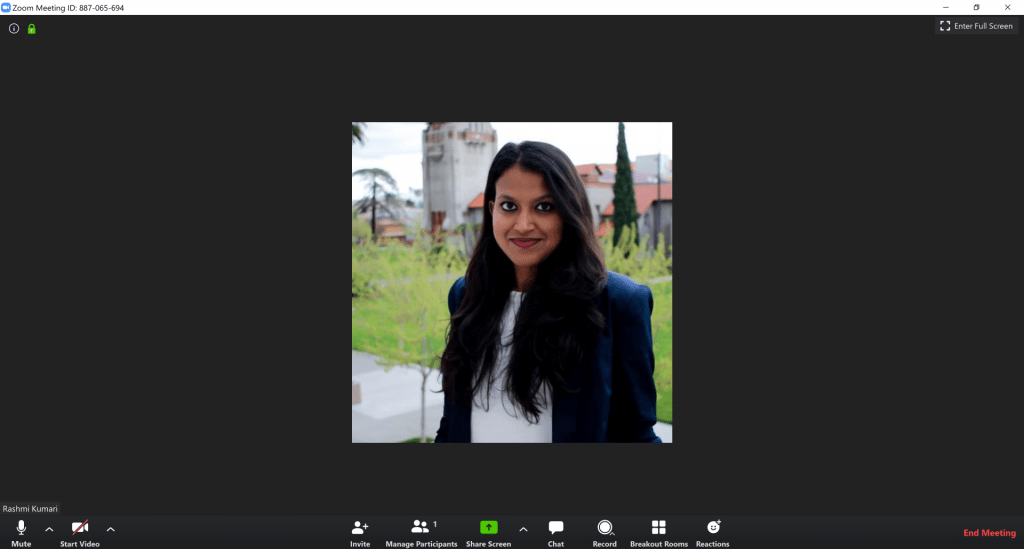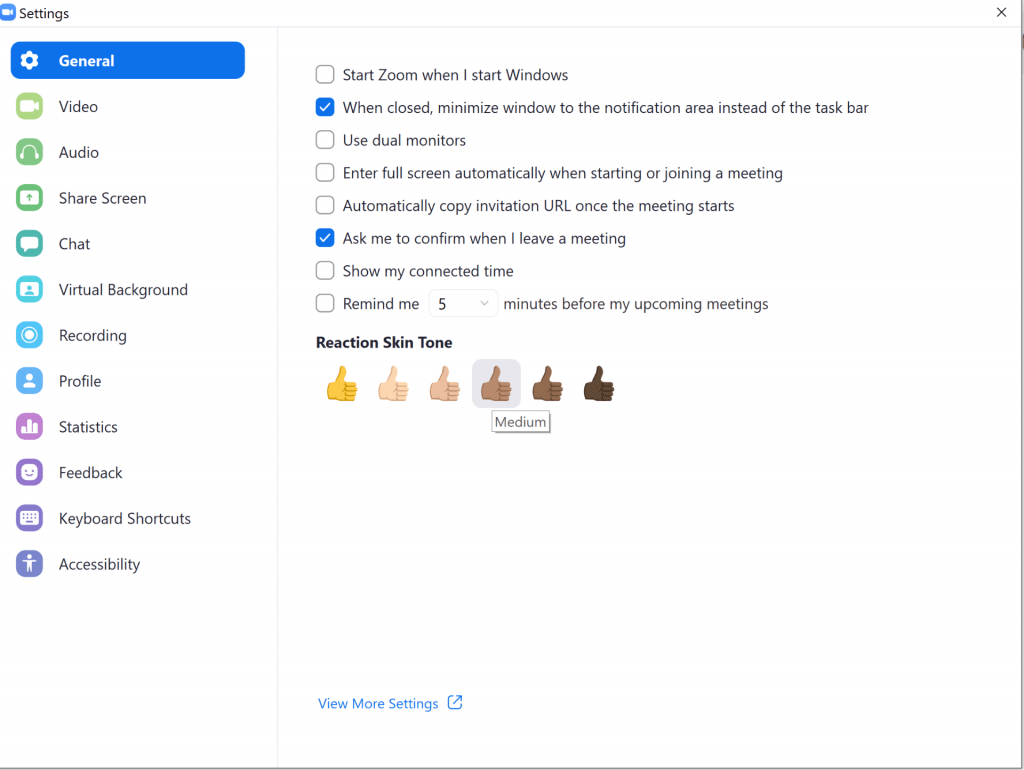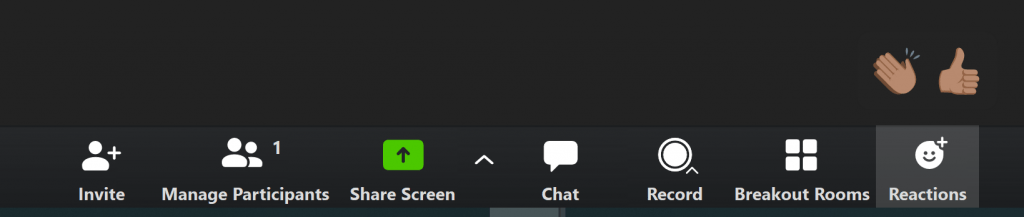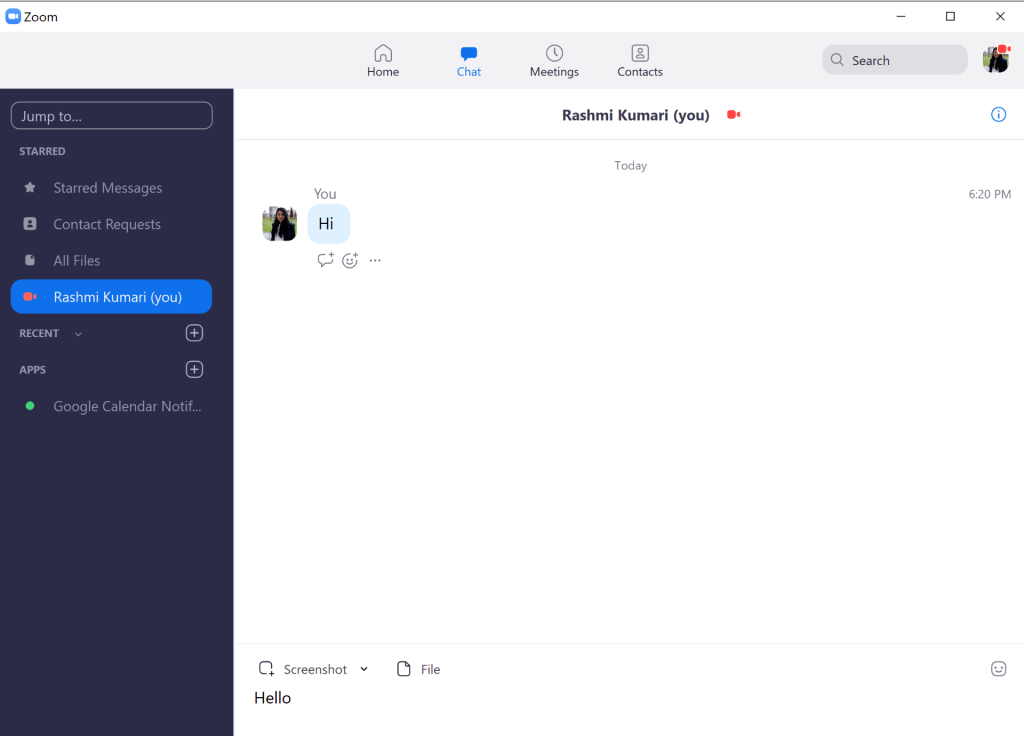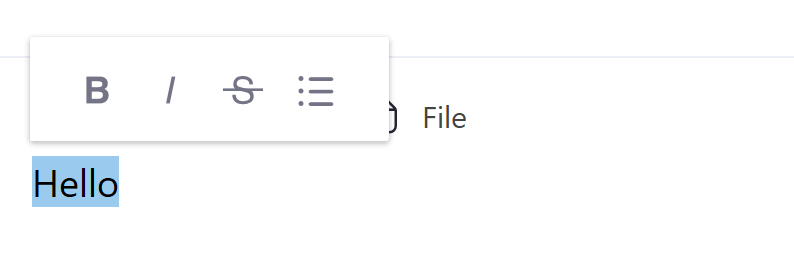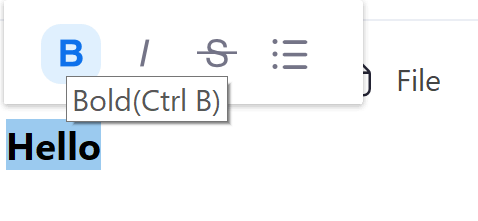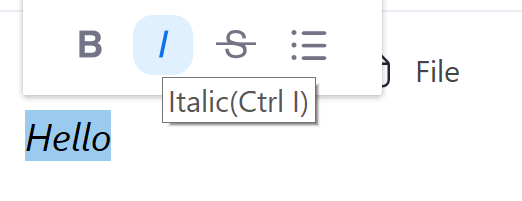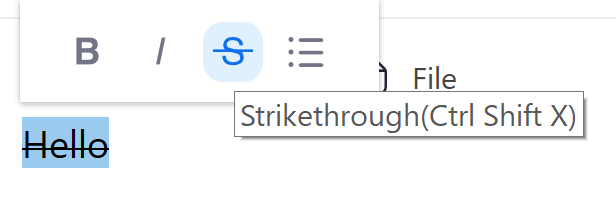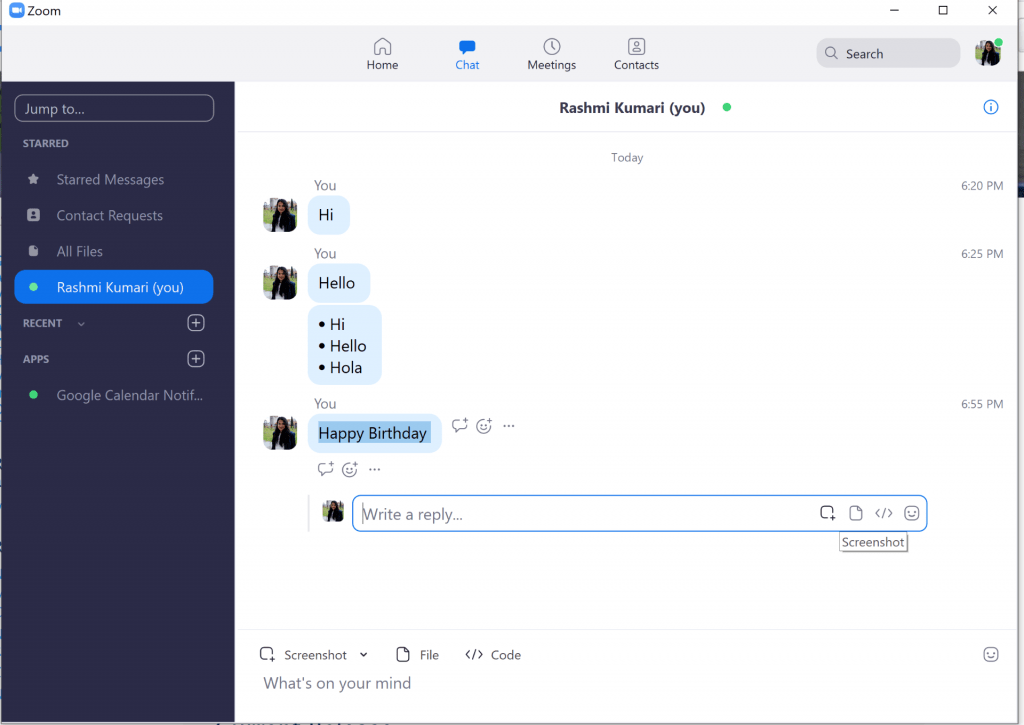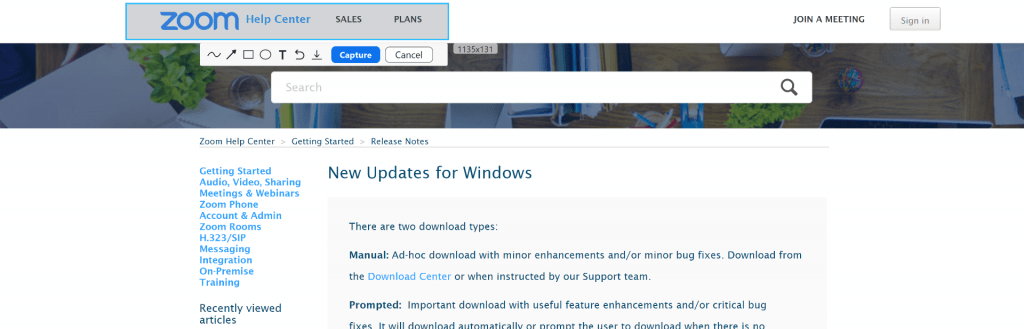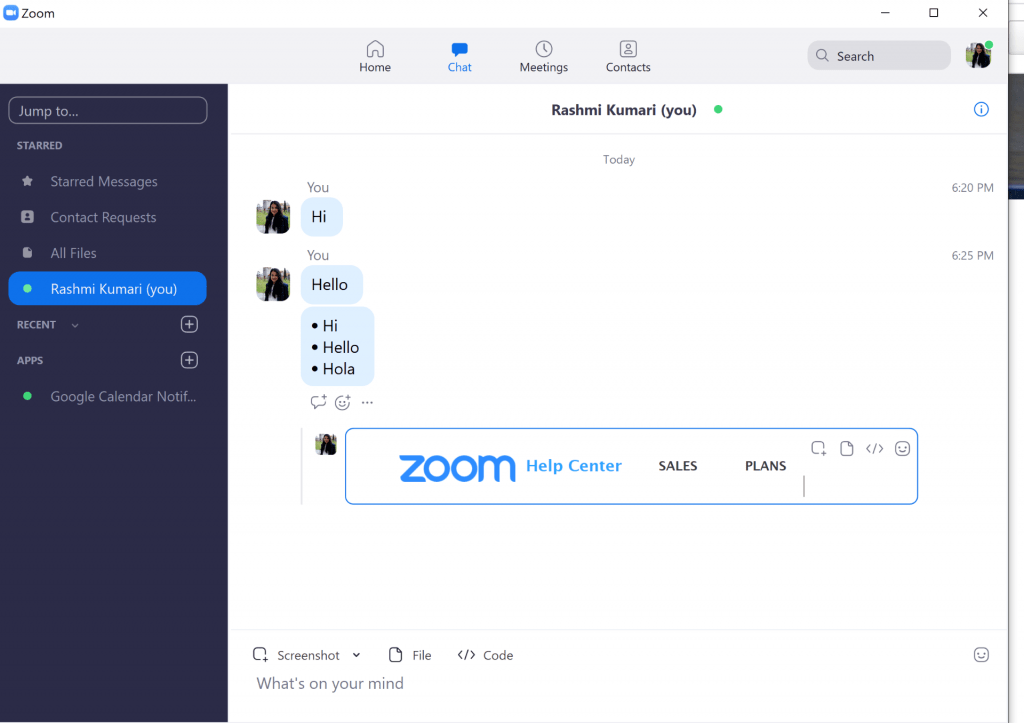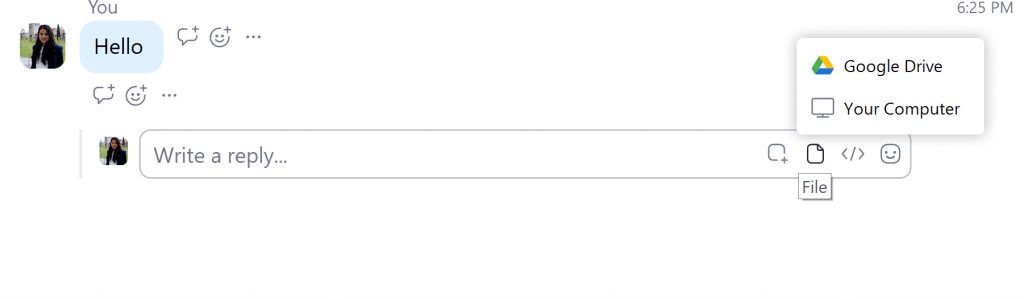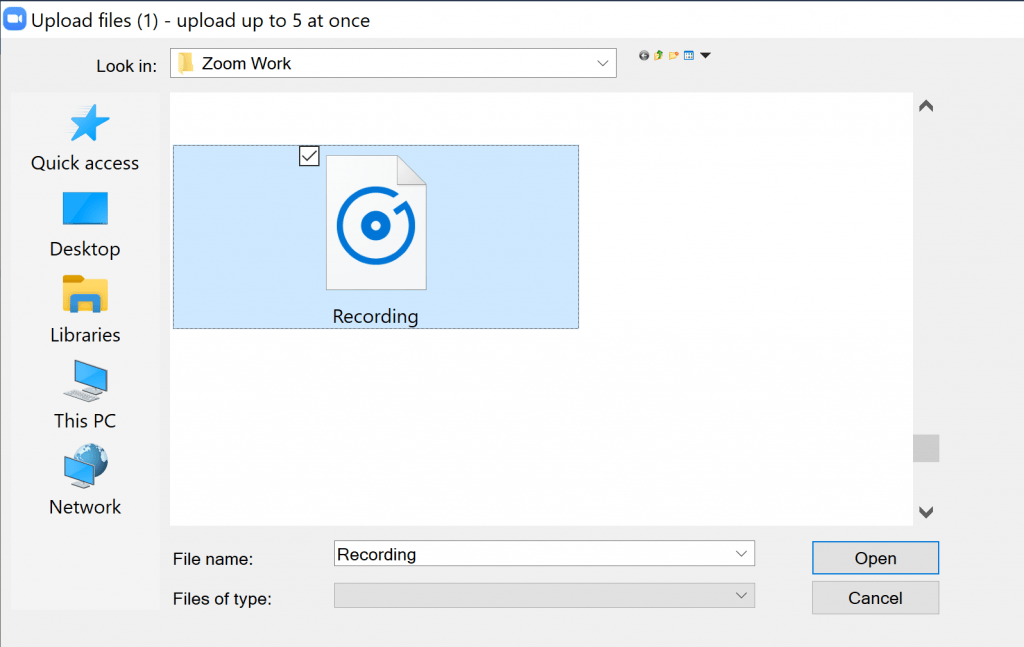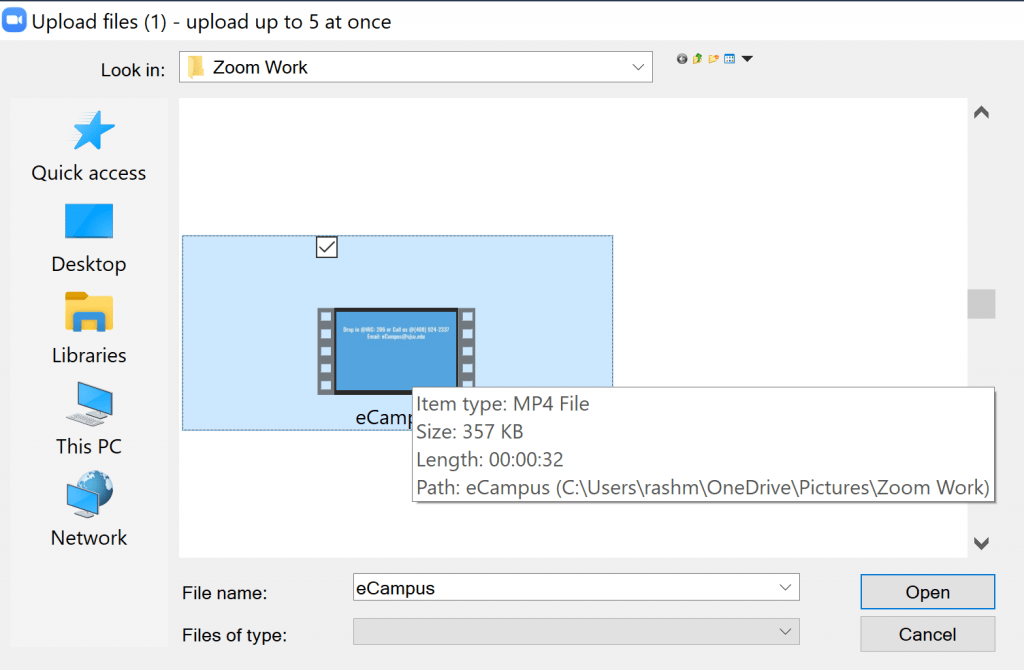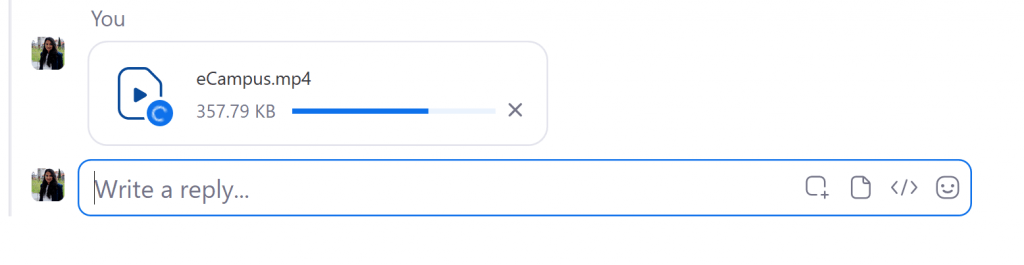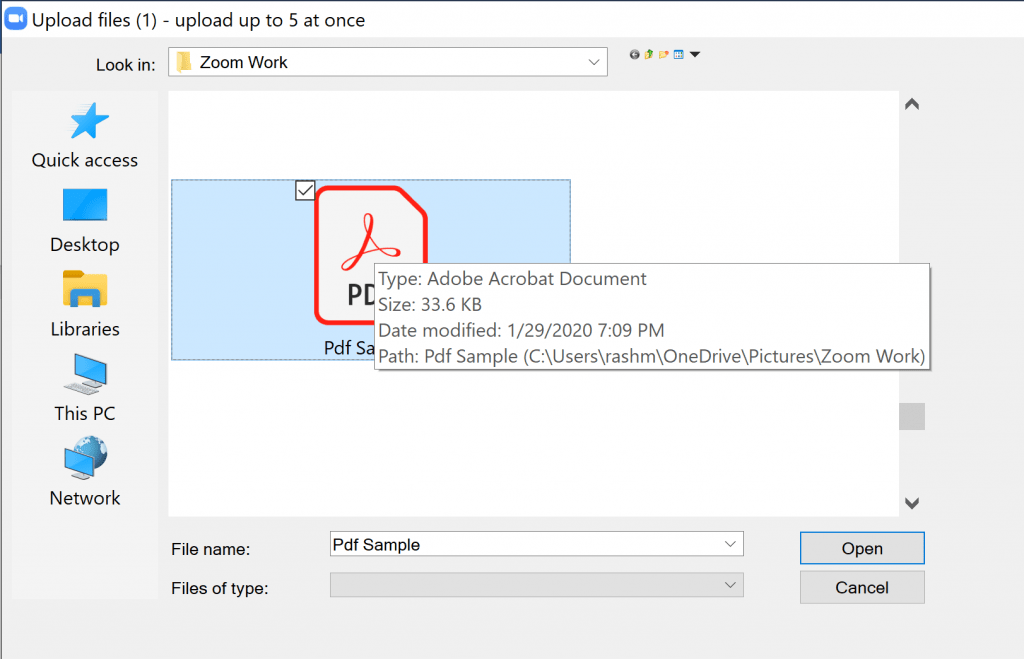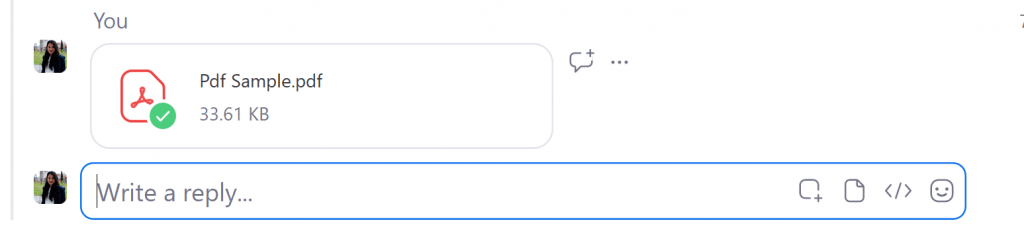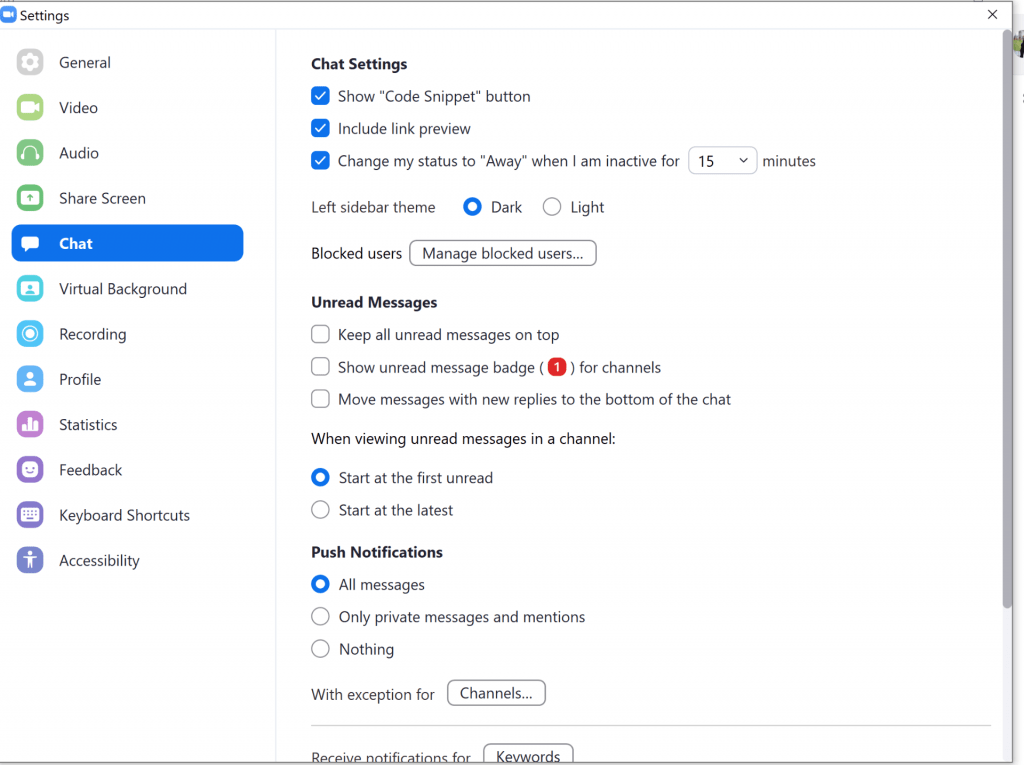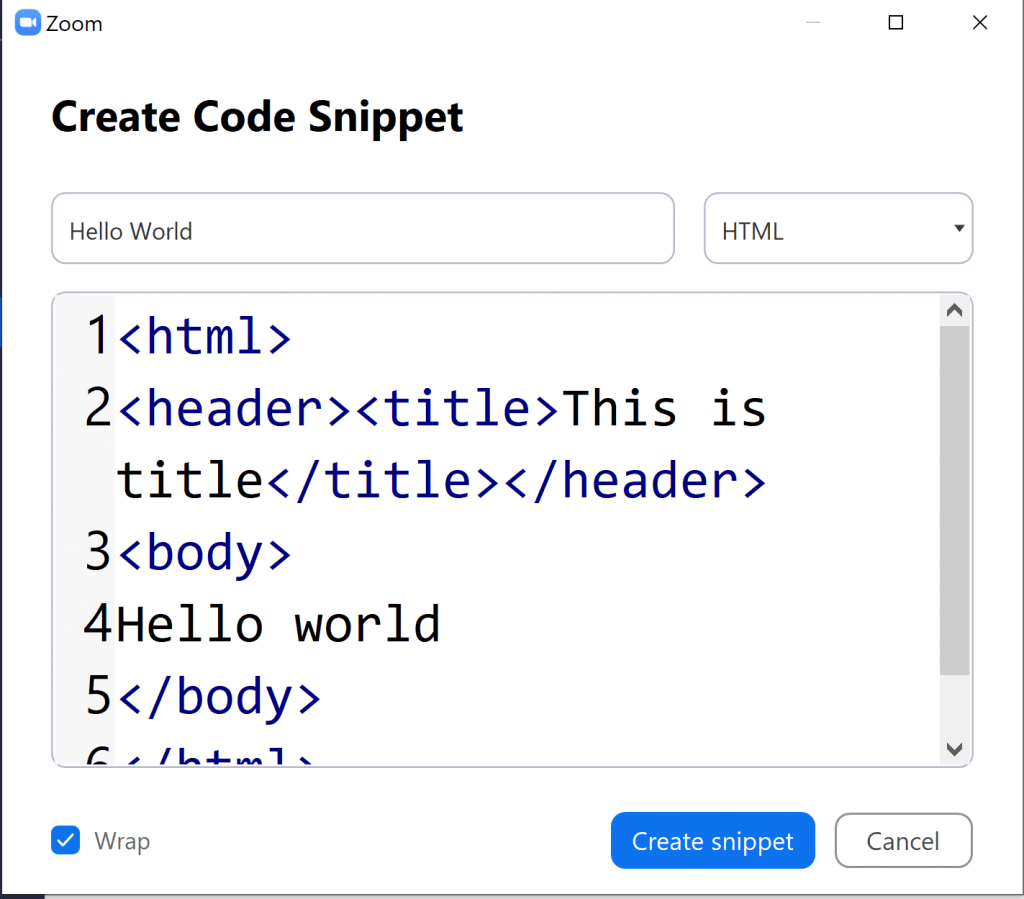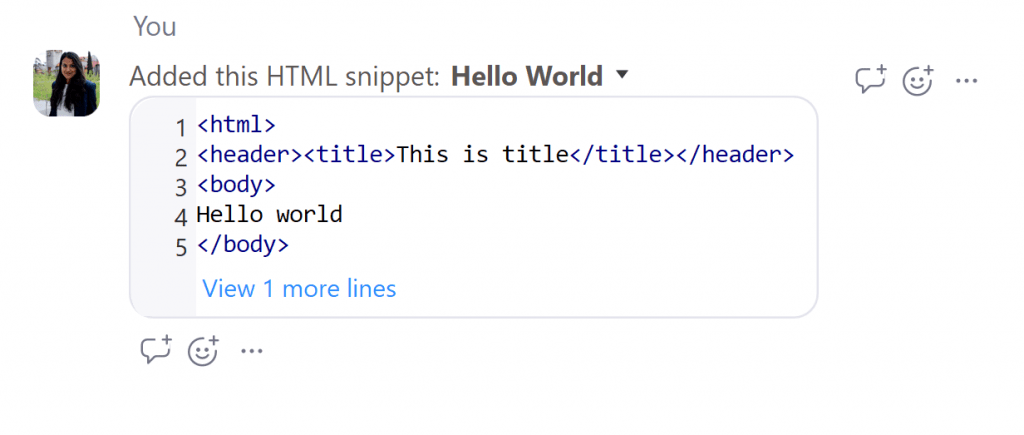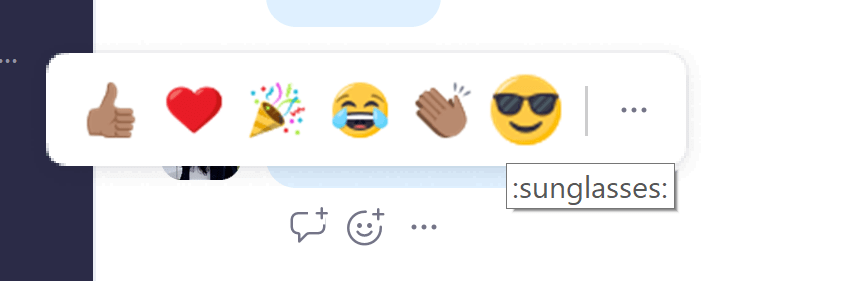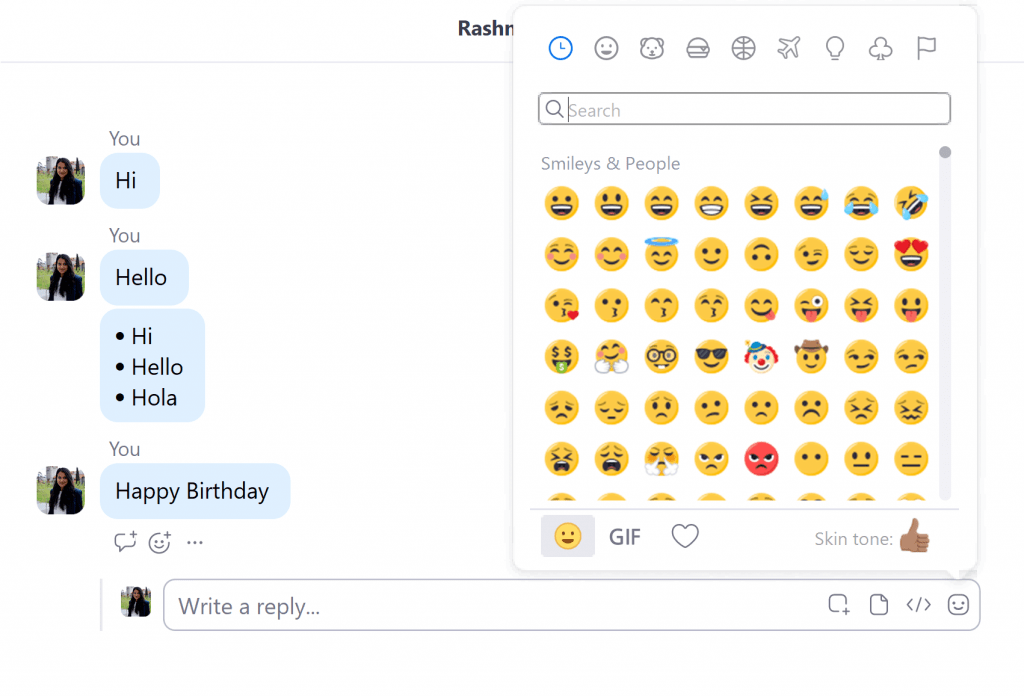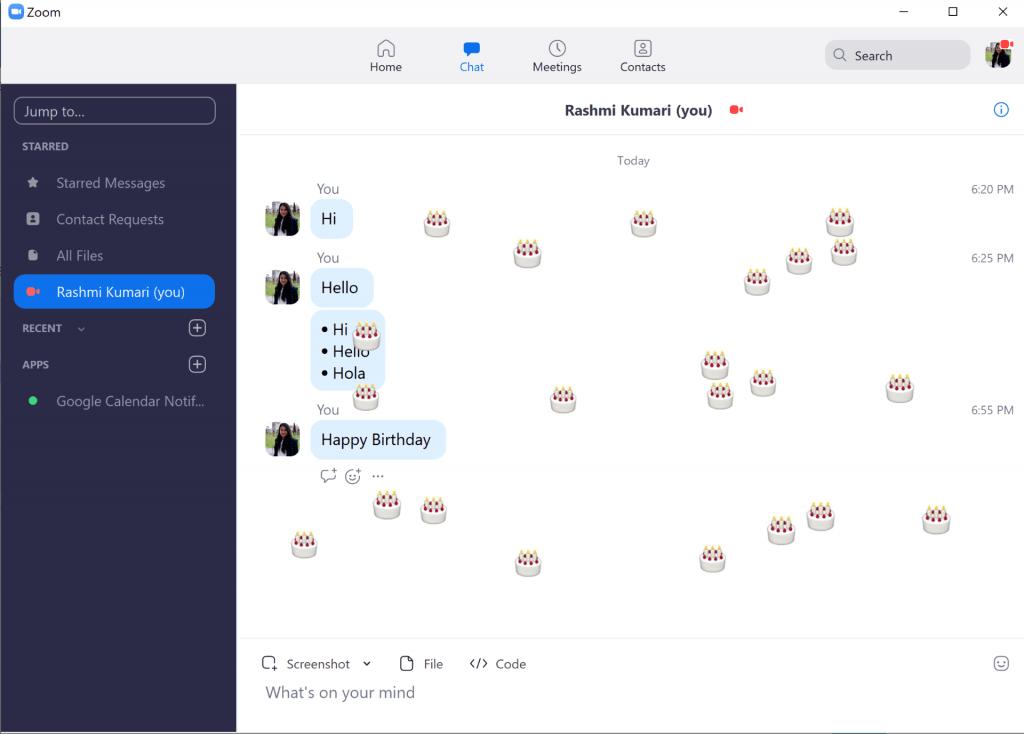Zoom just launched some really cool and much awaited features. Lets unbox the new Zoom.
Meeting/webinar features
The webinars will no longer need a search for a tidy/formal space to sit when attending a video conference as you can now set a virtual background. You can now attend your video conferences without thinking which background looks decent enough.
Image/Video as Virtual Background
Users can select an image/video as their virtual background. You might need to have a image available on your system or select one of the default options available. You can also have a video in your system for virtual background or use the default video available and use it for the meeting. Make sure the video is in mp4 or mov with a resolution of 360p-1080p.
To achieve the same, let’s create a new meeting on Zoom.
You will see some default images available for virtual background
You can select any of these
Or you can add an image of your choice by adding it from your computer. Click on the Plus(+) icon and then click on add image
Select an image from your PC and click on Open
Now when we check the virtual background it should be set as the image we selected
Lets check how we can set a video as virtual background
We do have some default video options present
Select any of these to see a video virtual background
Want a video of your choice to be on the virtual background , select a video that you want as the virtual background from your computer.
Select from computer
Select the video you added
Add or edit profile picture during a meeting.
Users logged into their Zoom account can now add or edit their profile picture during a meeting. If they are not logged in, users will be prompted to login or sign up with Zoom and can subsequently change their profile picture from their Zoom web portal.
Steps:
- Make sure you login to Zoom.
- Go to the meeting you want to join. When your camera is turned off, the participants in the meeting can see your profile picture. You can change it if you want to even during the meeting.
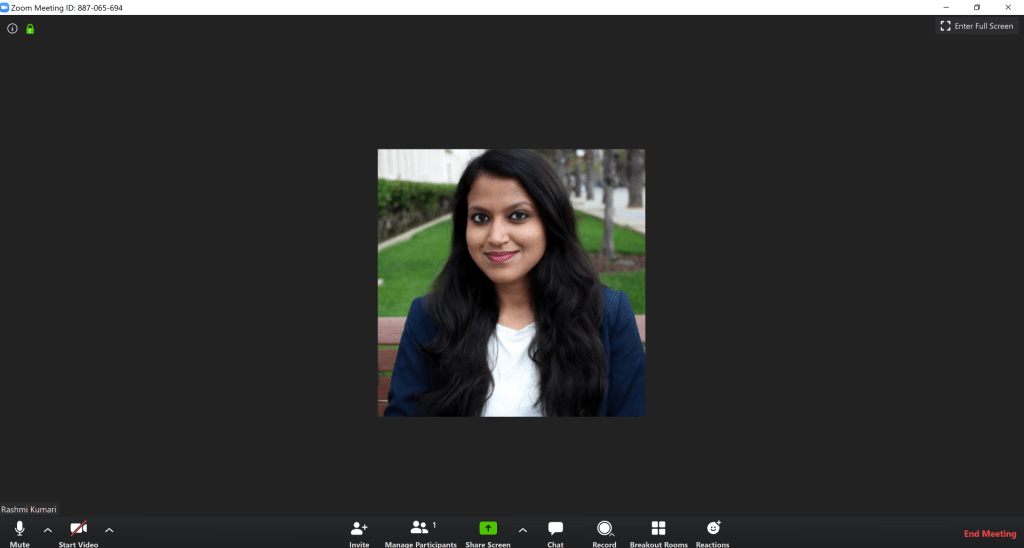
- Go to the home screen of zoom application. Click on setting button below the profile picture on the top right corner
5. Click on the profile picture and a new window should open up. You can edit your current profile picture from this window or change the picture for a new one.
Change Picture–> Select a new profile picture from your PC and click open.
Click on save and you should be able to see your new profile picture in the meeting tab
Meeting features
Skin tones for meeting reactions.
Users can now set a skin tone for their meeting reactions.
Go to Settings –> General –> Select the Reaction skin tone
You can send reactions when on the meeting from the reaction icon in the bottom panel of the meeting
Chat features
Format text in chat messages:
Users can now format their chat messages with bold, italics, strike-through and bullet points.
Start a chat by clicking on the chat icon on the home screen of zoom application
You can format your text as below. Highlight the text and you should see some options above
Bold
Italics
Strike-through
Bullet Points
Reply with an image, file, voice message, or code snippet:
Users can now reply with an image, file, voice message, or code snippet, in addition to text and emoji replies.You will see a reply option right next to every message. When you click on it a reply text bar comes up
Reply with Image
You can reply with a screenshot or an image that is available on your google drive or your system.
Select the portion you want to screenshot and click Capture to insert it in the chat
Reply with File
You can reply with a file that is available on your google drive or your system. The file can be a image, pdf, a audio file or a video file.
Audio file from computer
Select audio file from computer and Click open
Video file from computer
Select video file from computer and Click open
Pdf from computer
Select pdf file from computer and Click open
Reply with Code Snippet
Code Snippet option should be enabled on zoom chat if not already done
Go to settings –> Chats
Check the first option
Click on code snippet option in the chat and then download window should appear. Download the same.
Click on inset code snippet on the chat and the below window should appear.
Enter title and language of code. Enter the code and click create snippet.
Code snippet should be added to the reply.
Reply with emojis
You can reply with emojis via any of the below icons
Smiley icon below the message
From the reply text window
Enhanced “happy birthday” reaction:
When a user sends the message “happy birthday”, the Zoom client will now show cake emojis.
Enter a message Happy Birthday. Click Enter