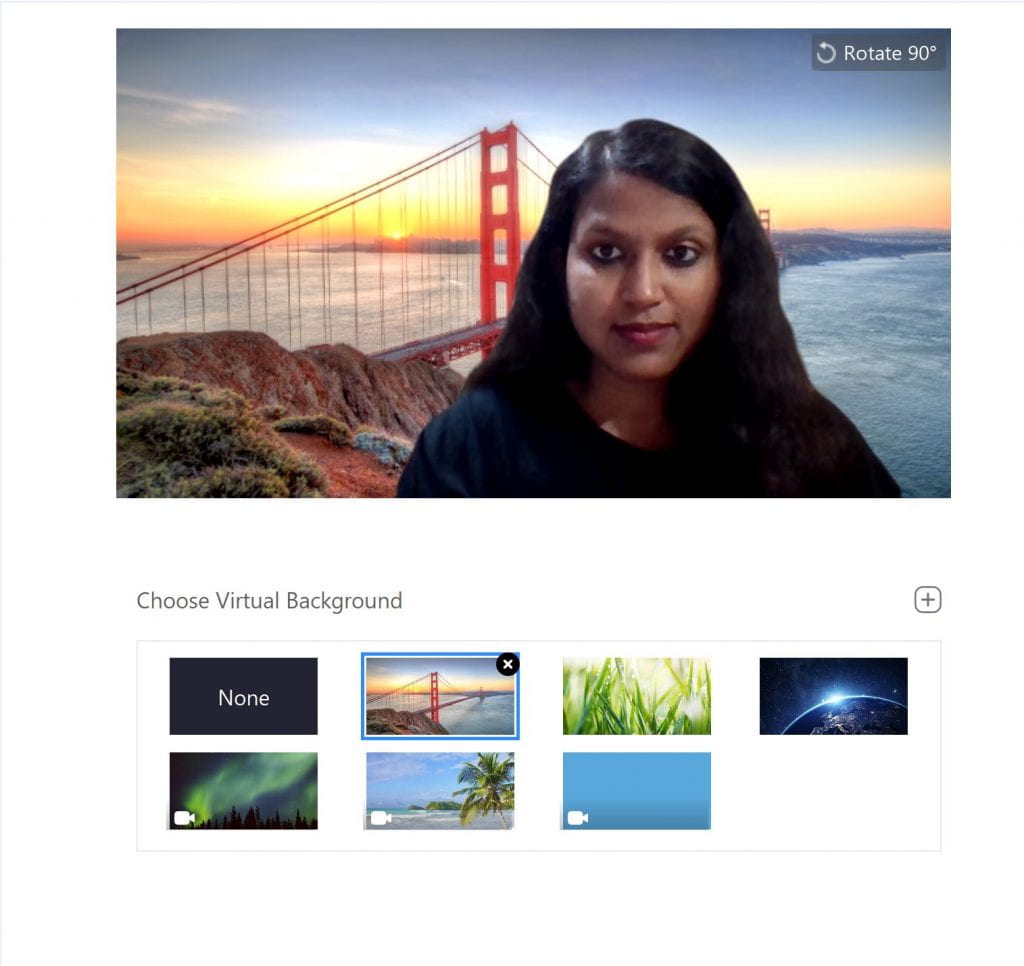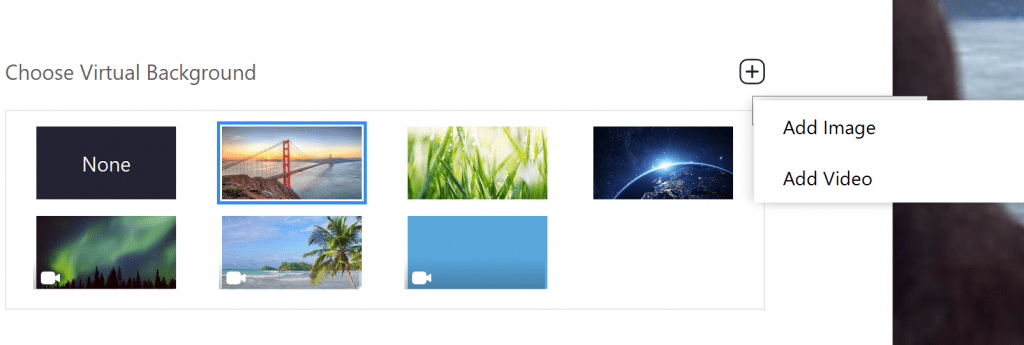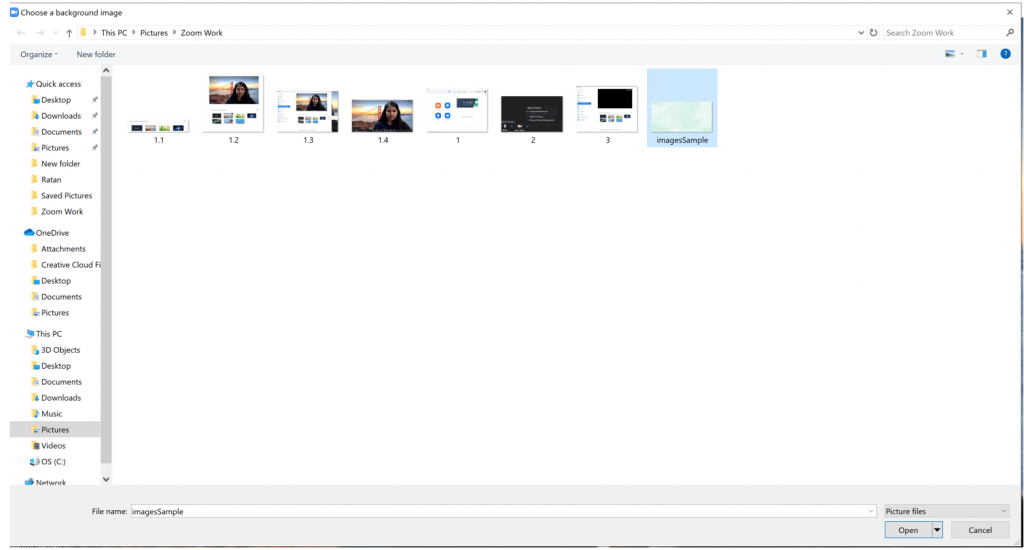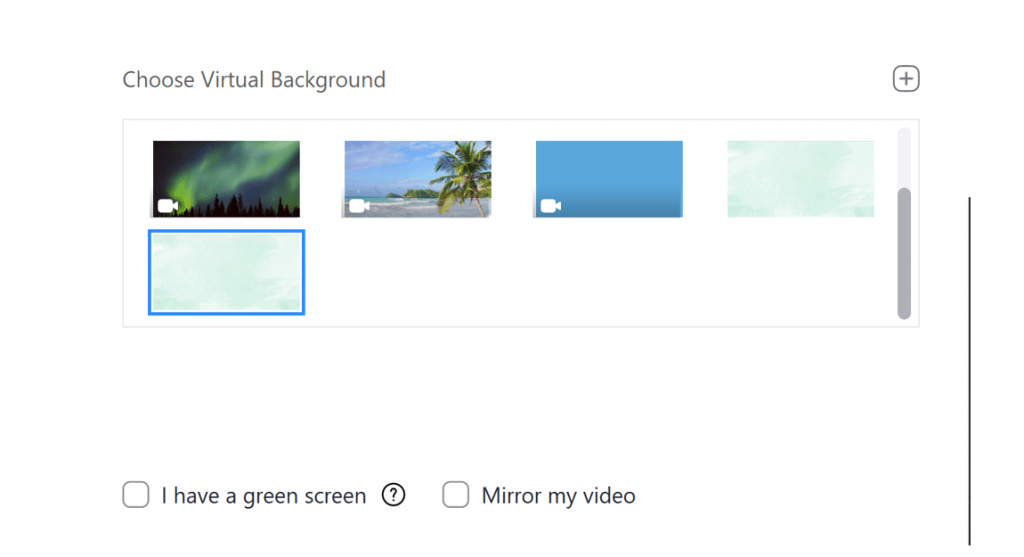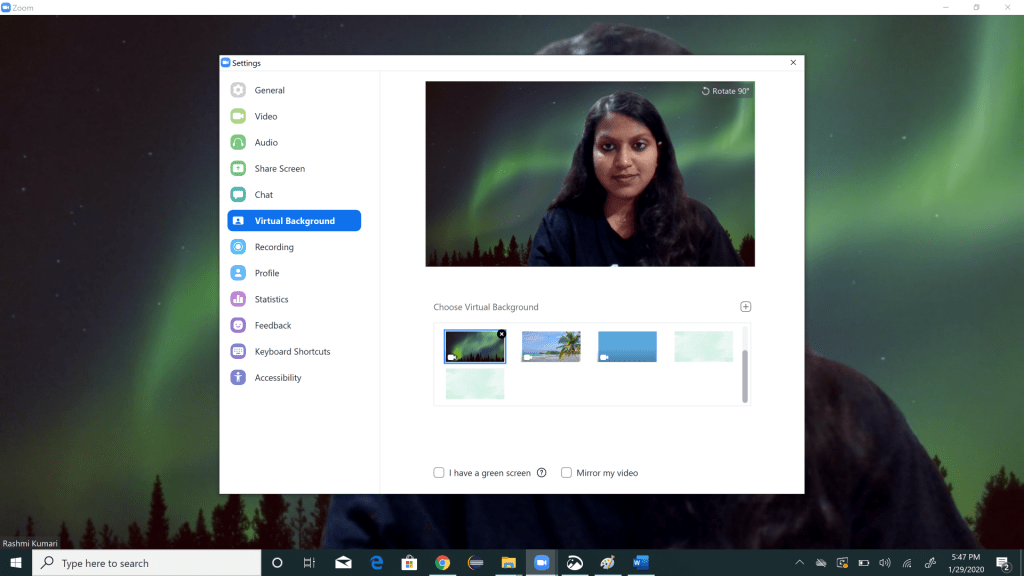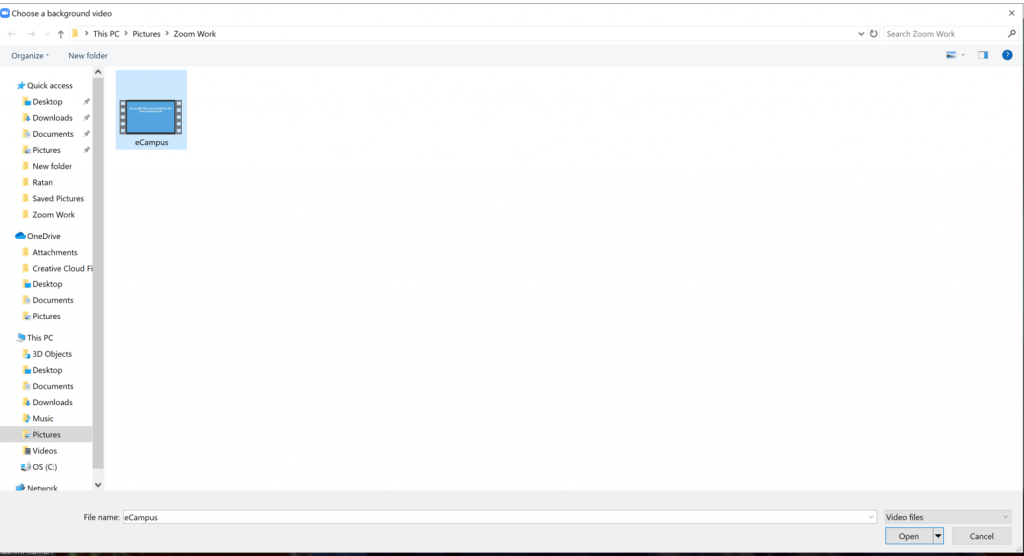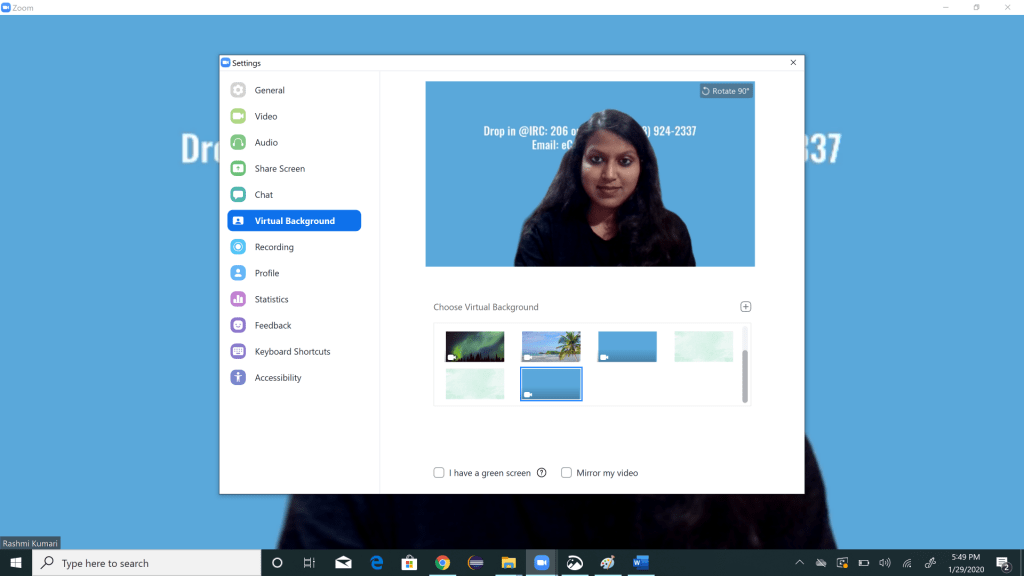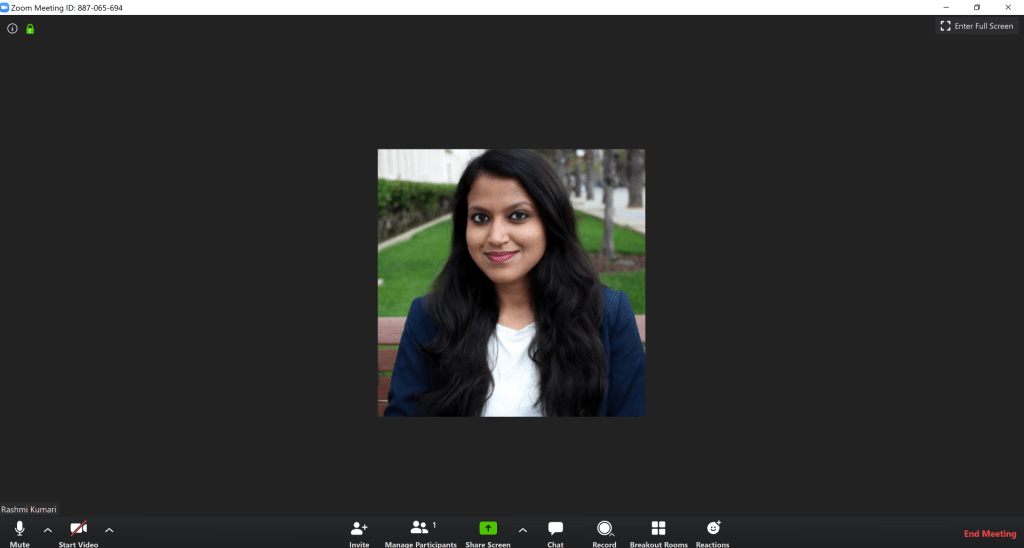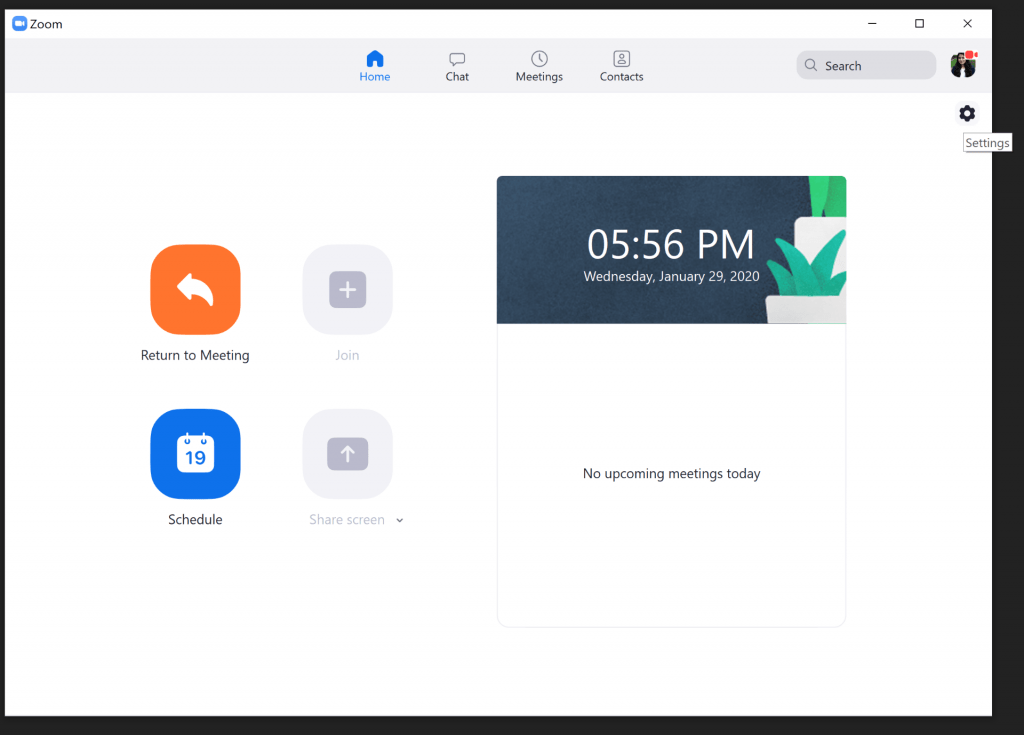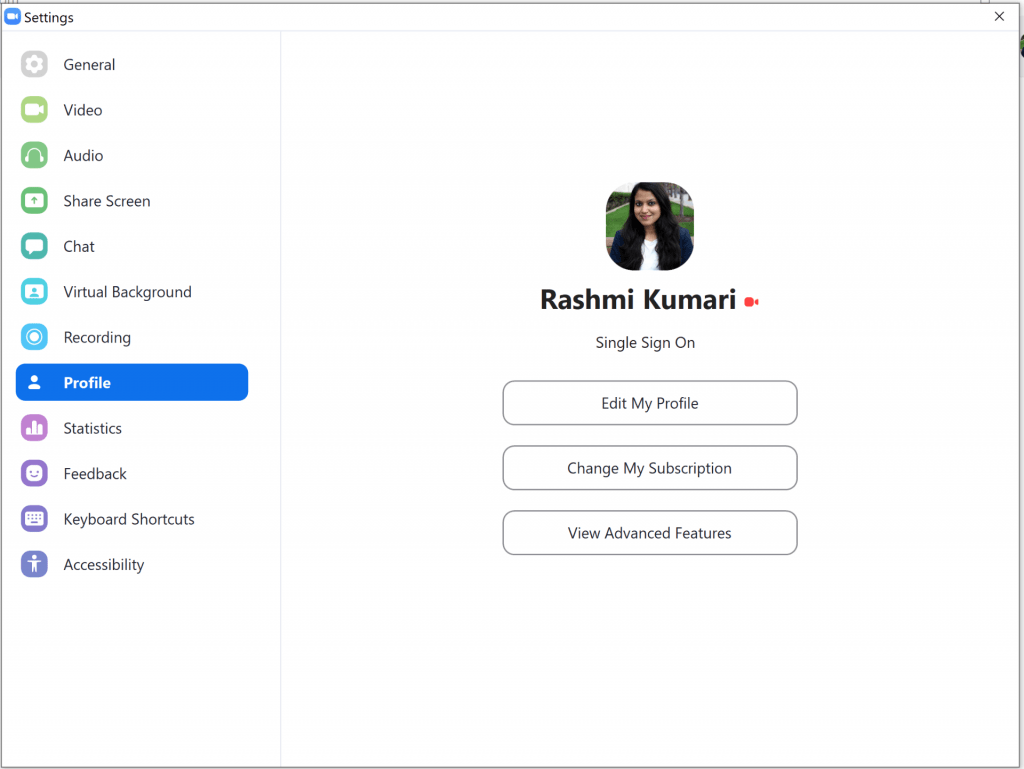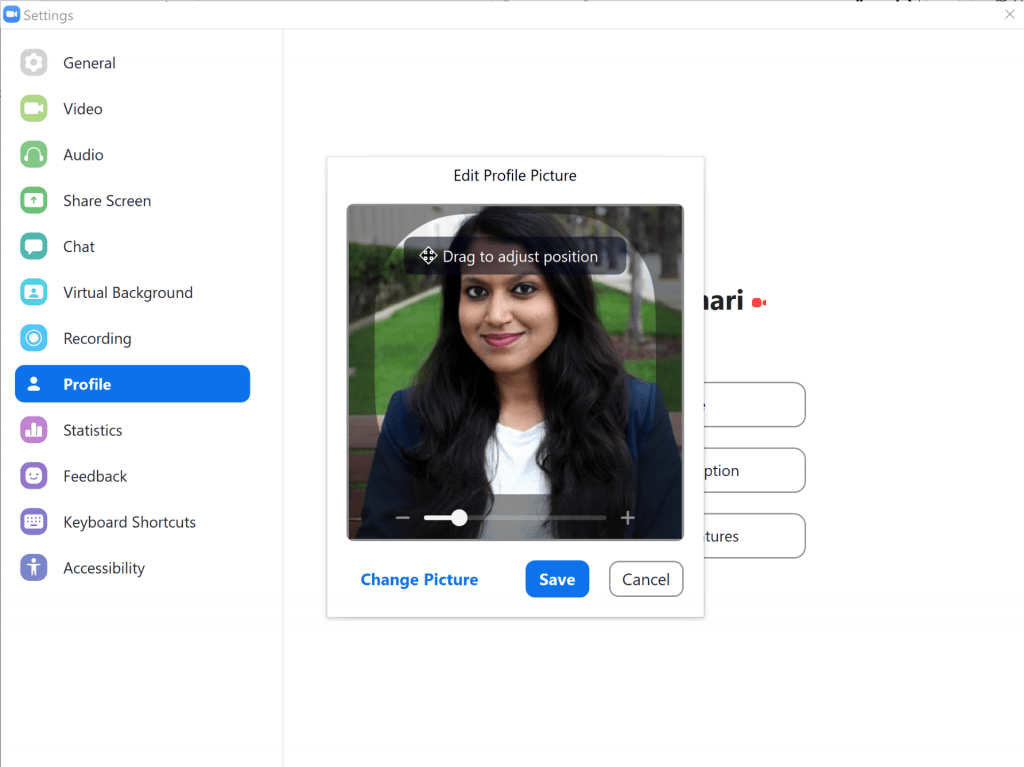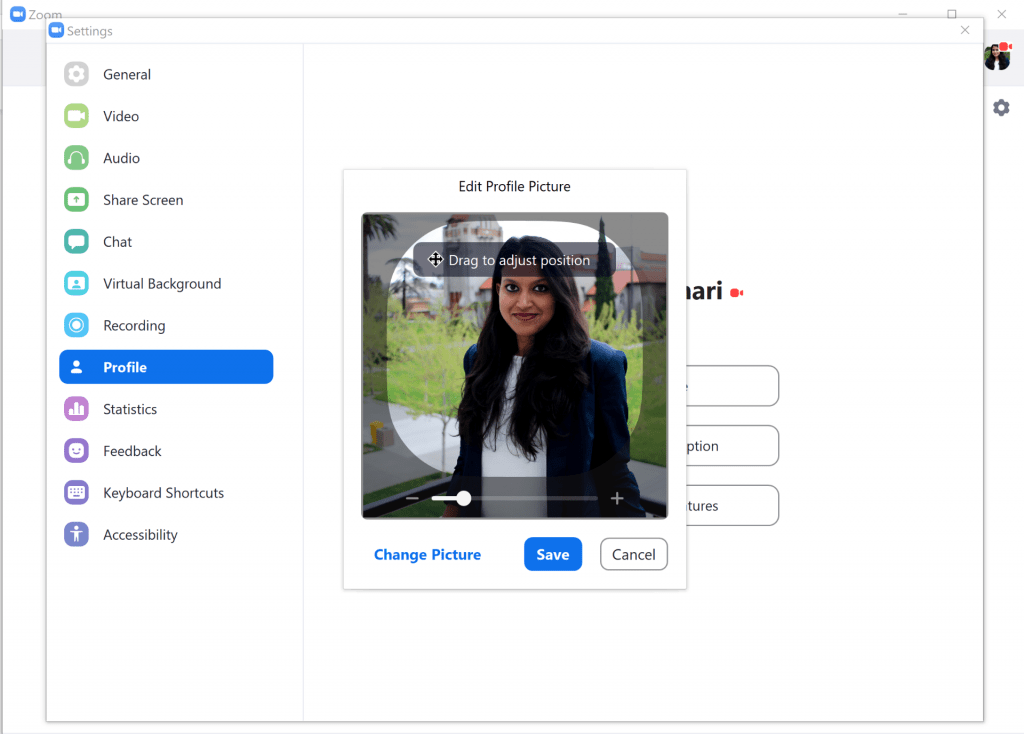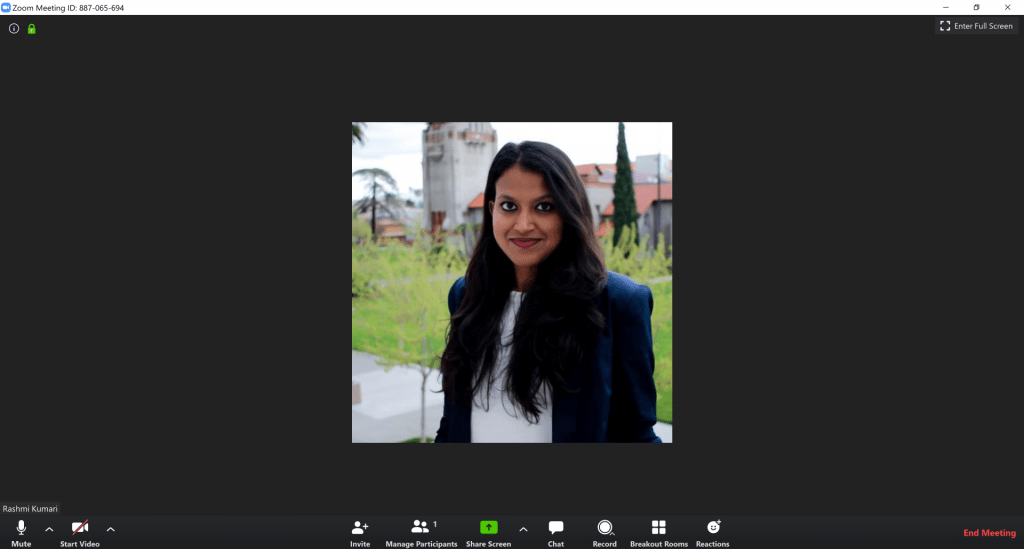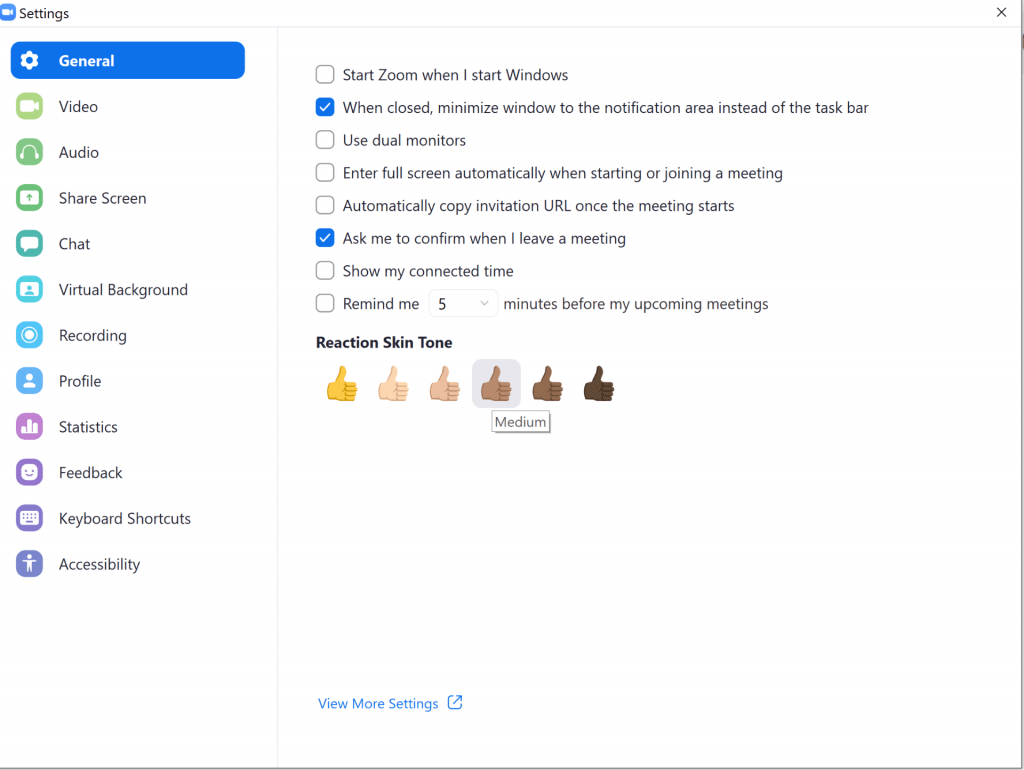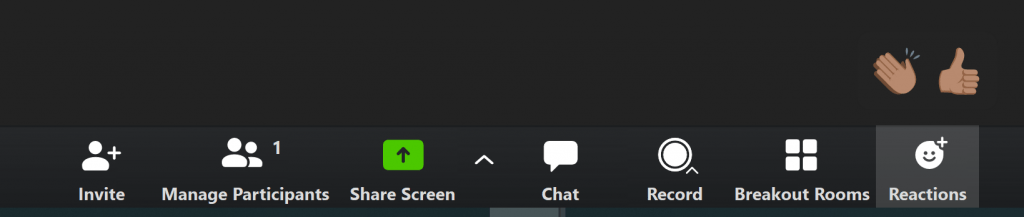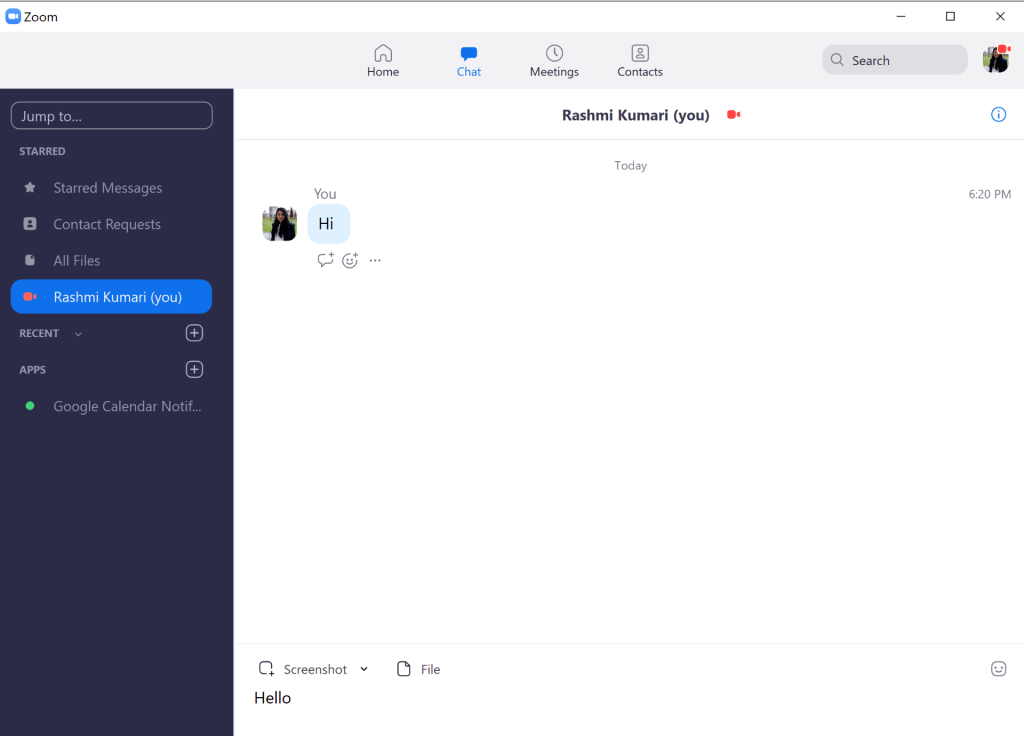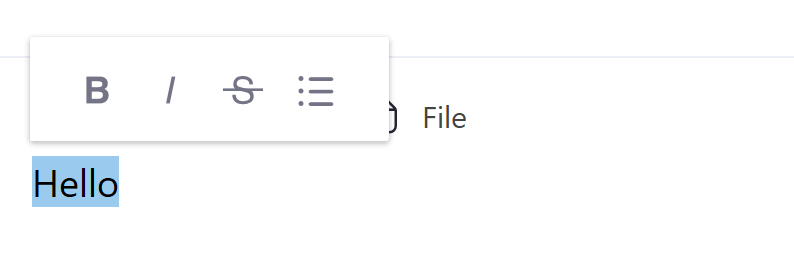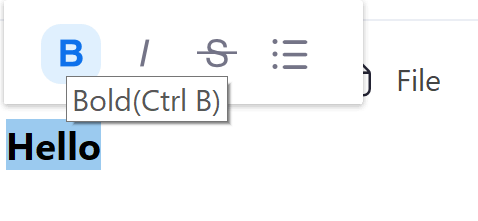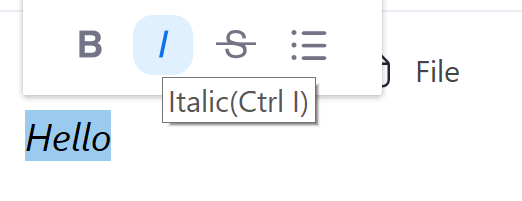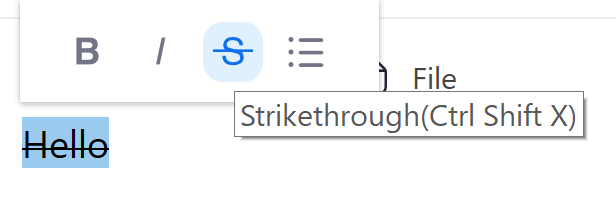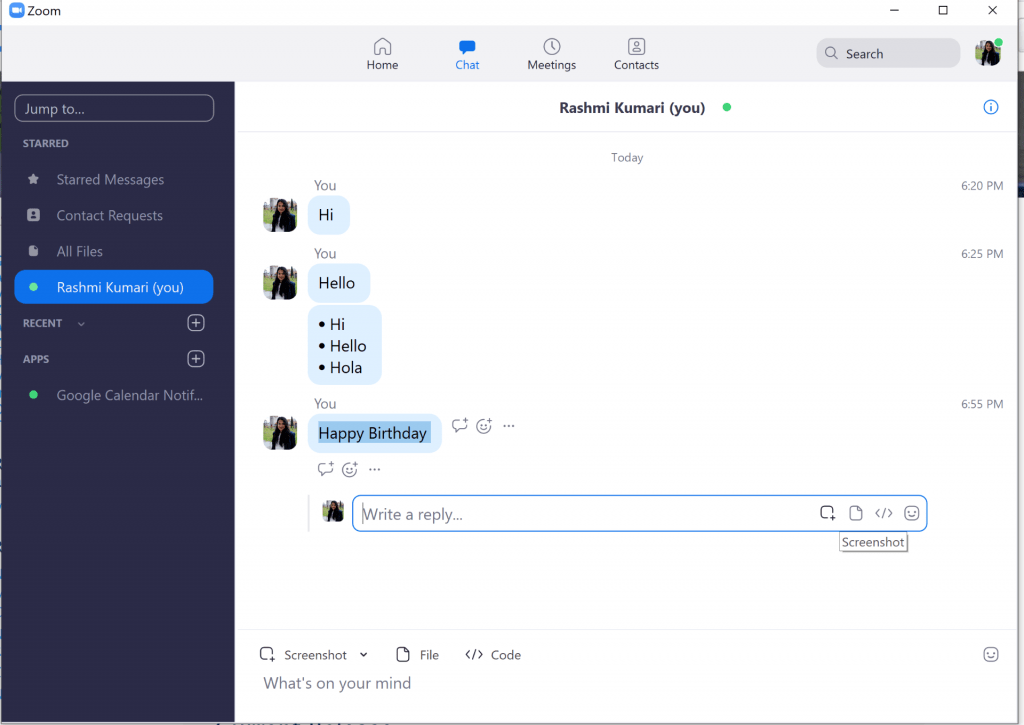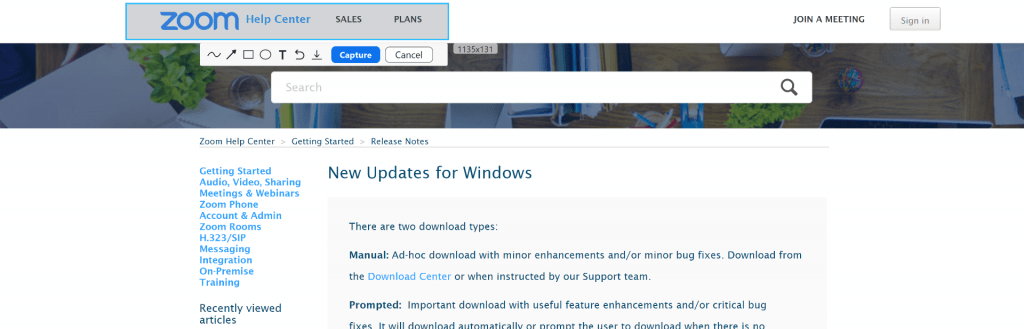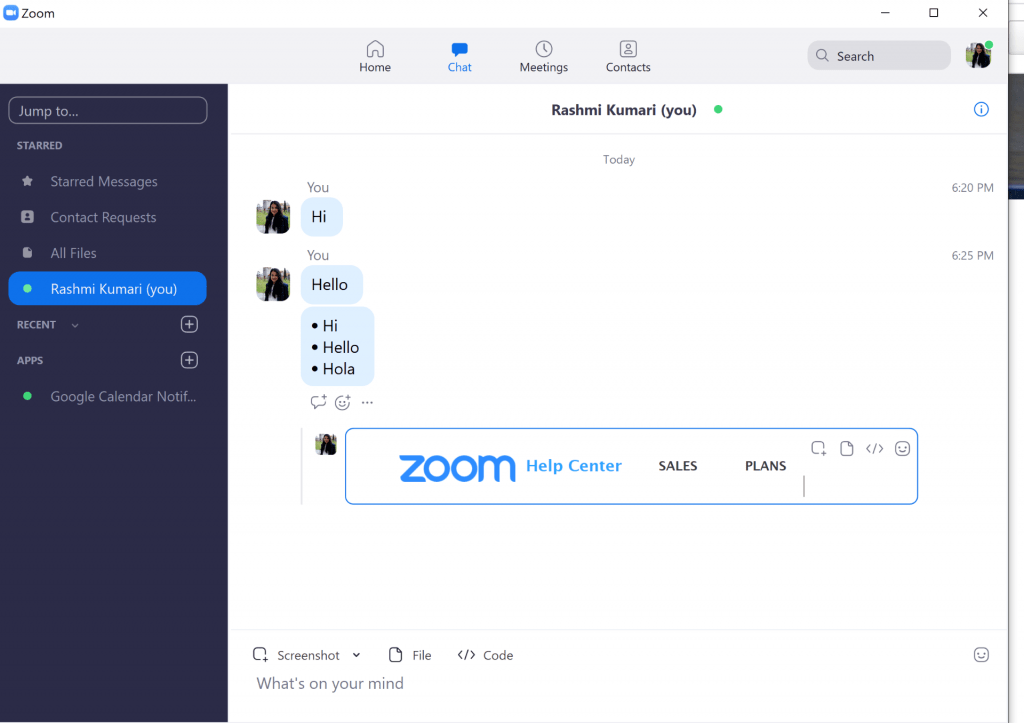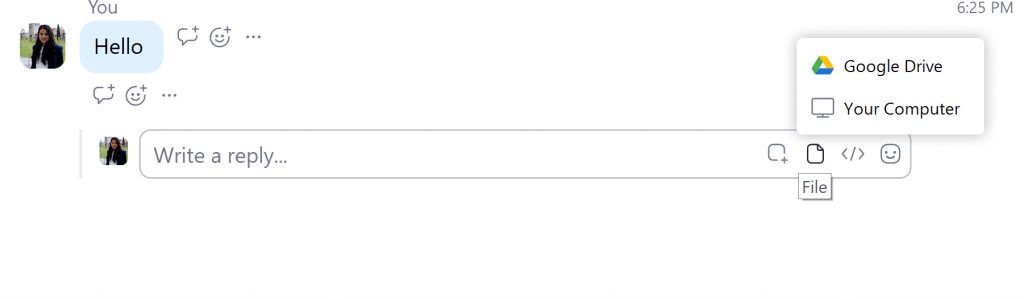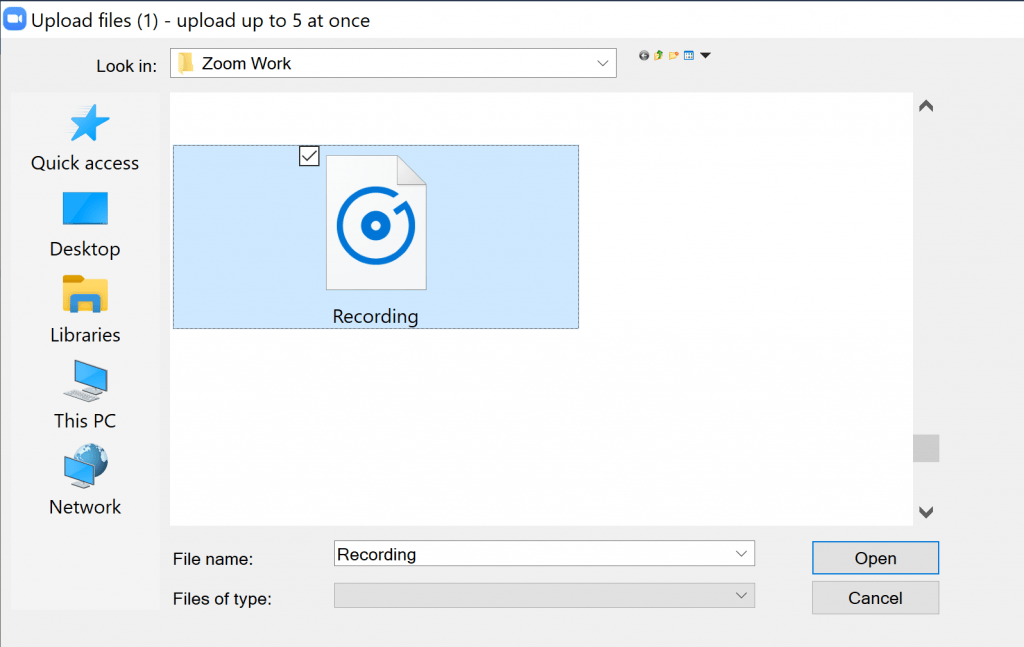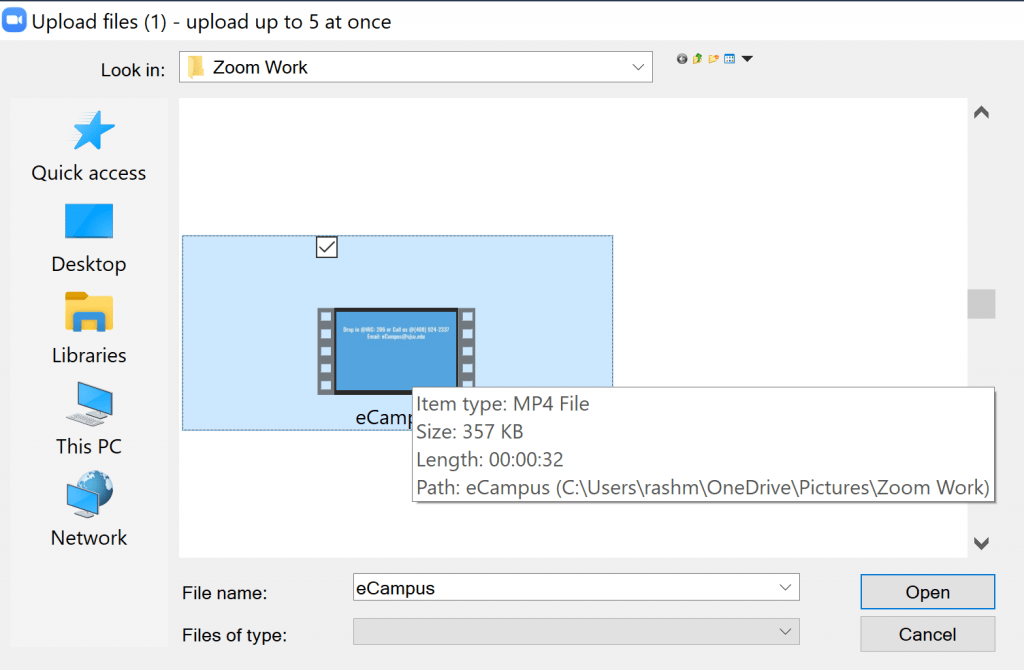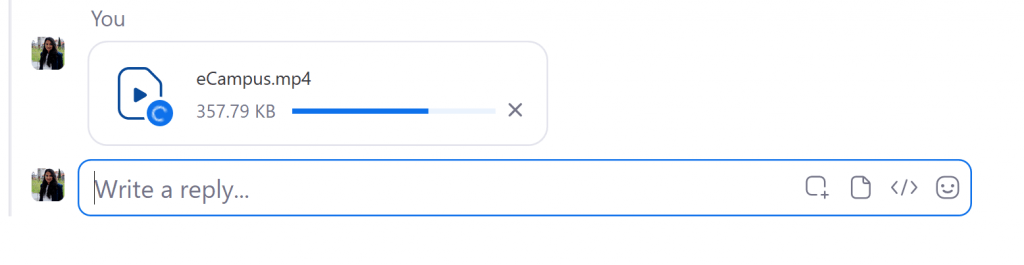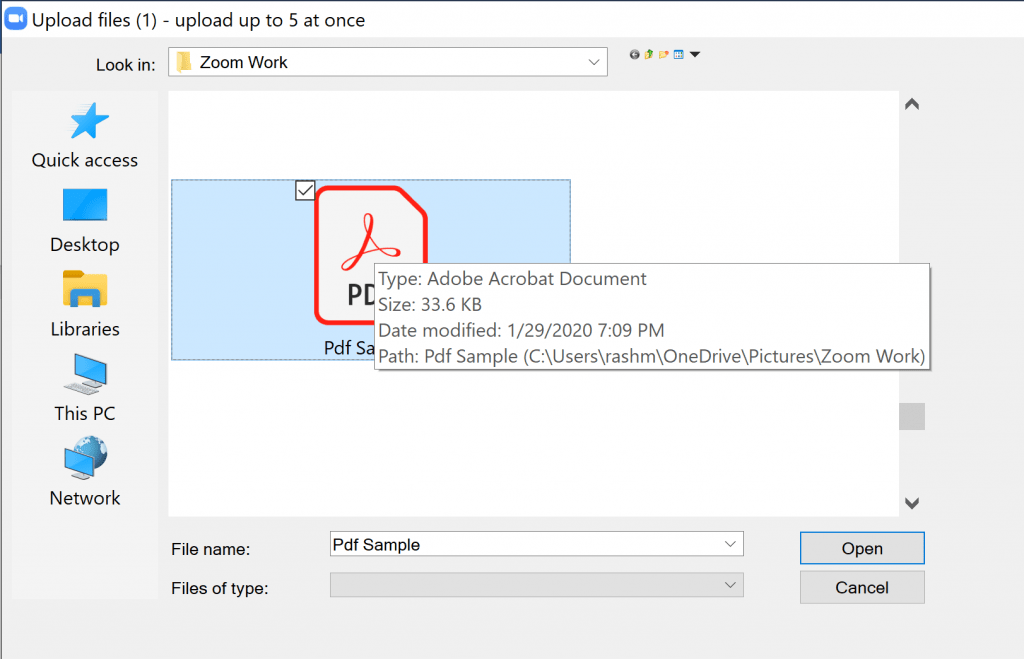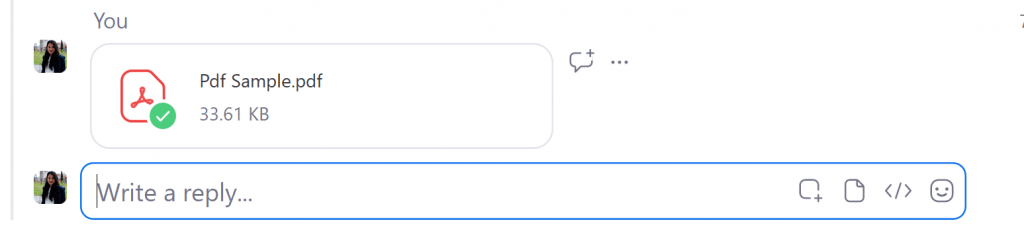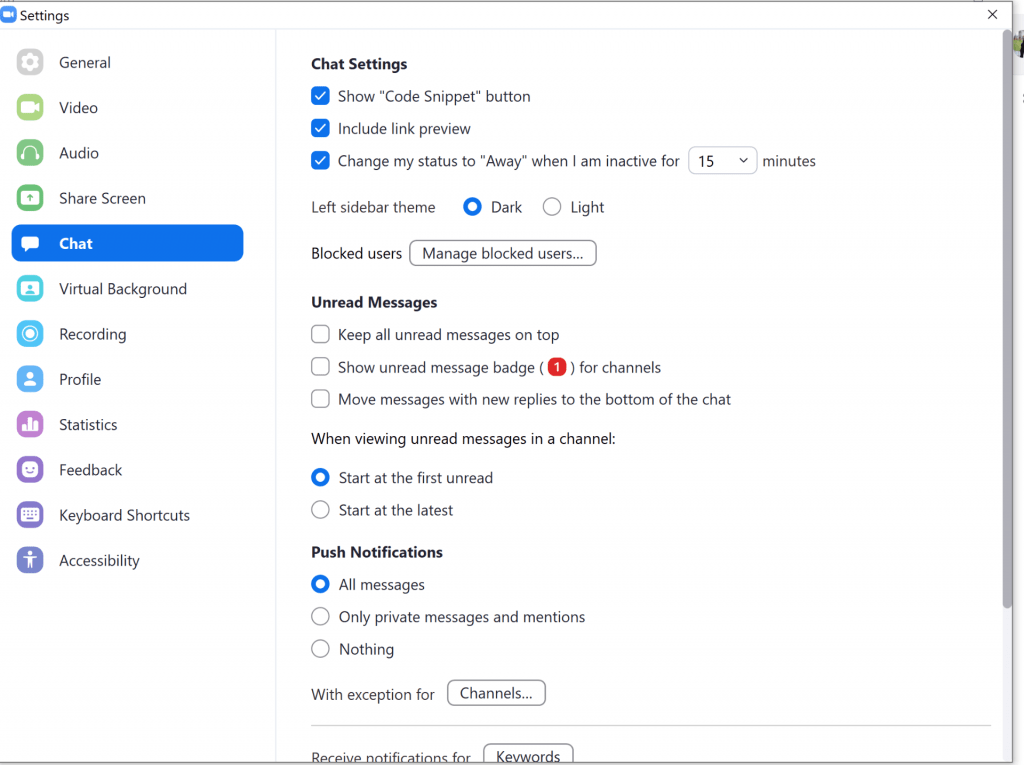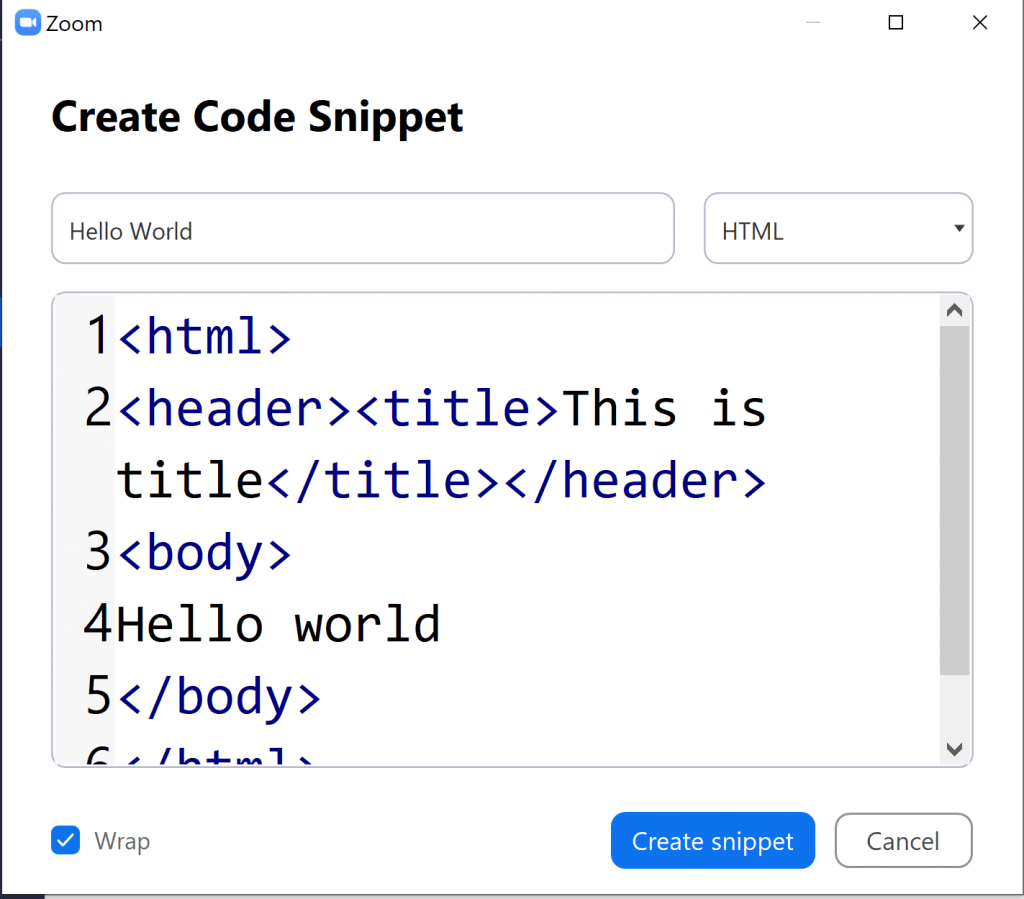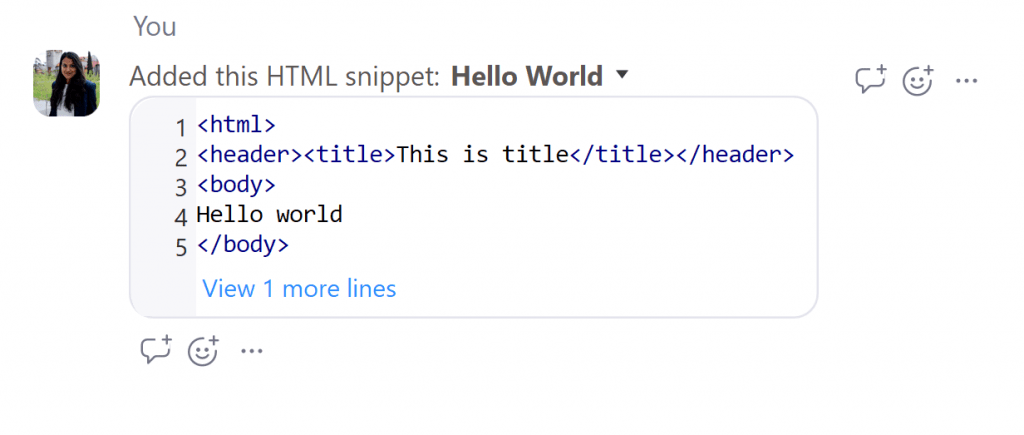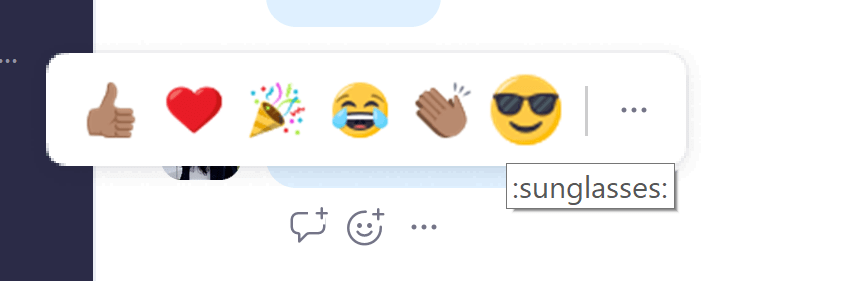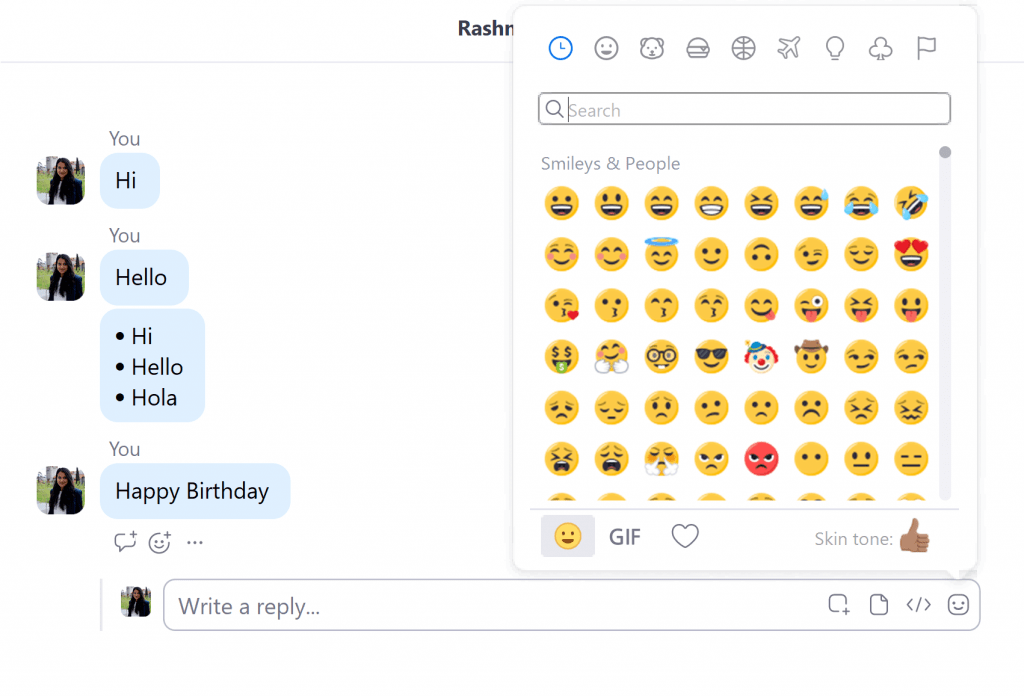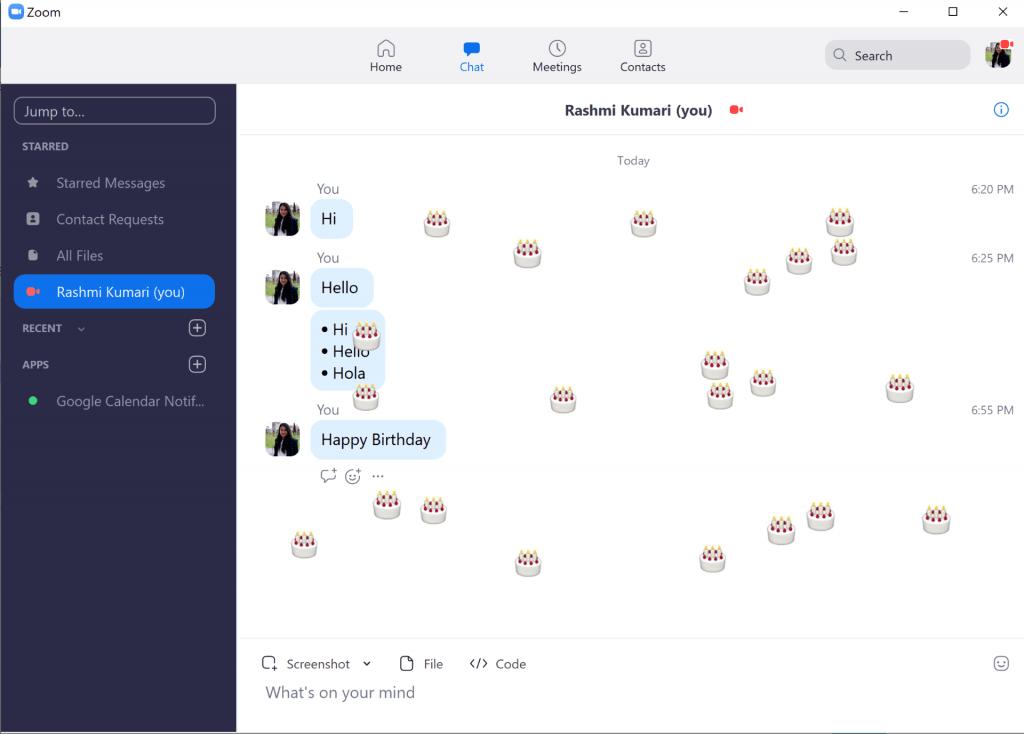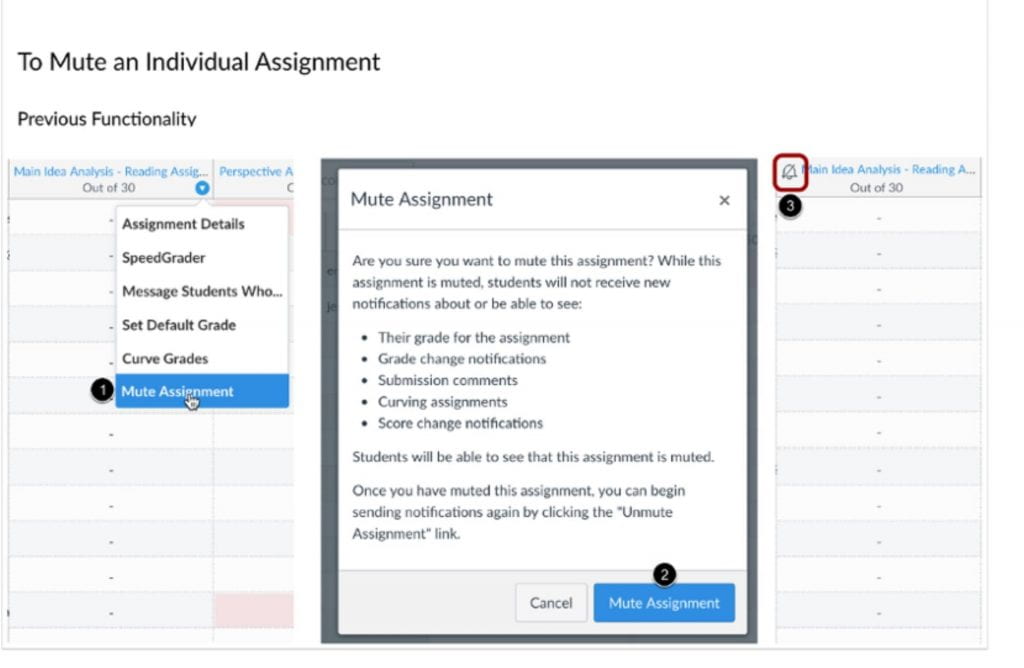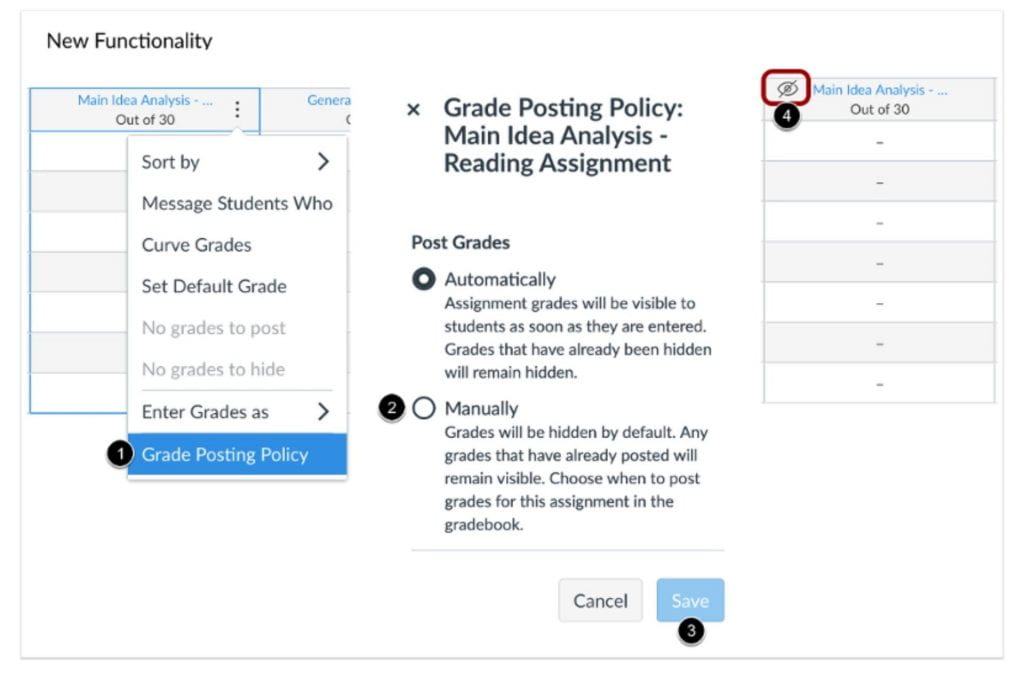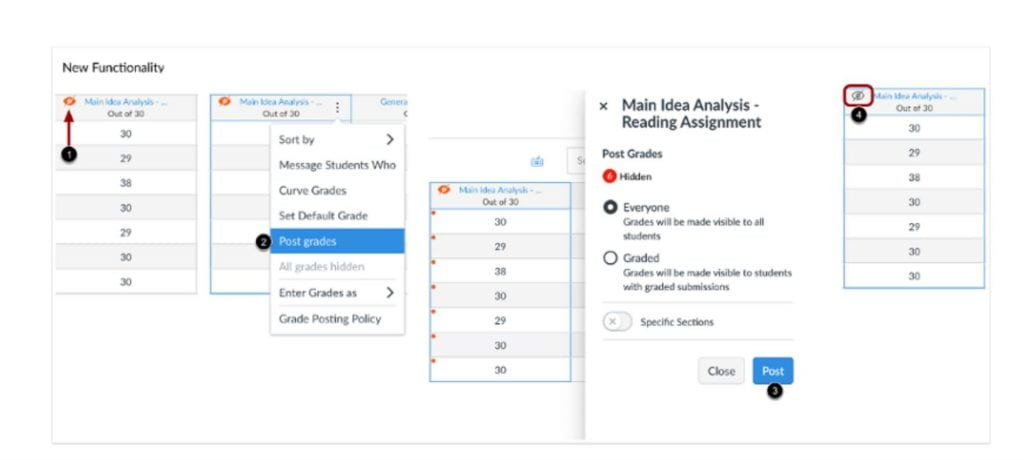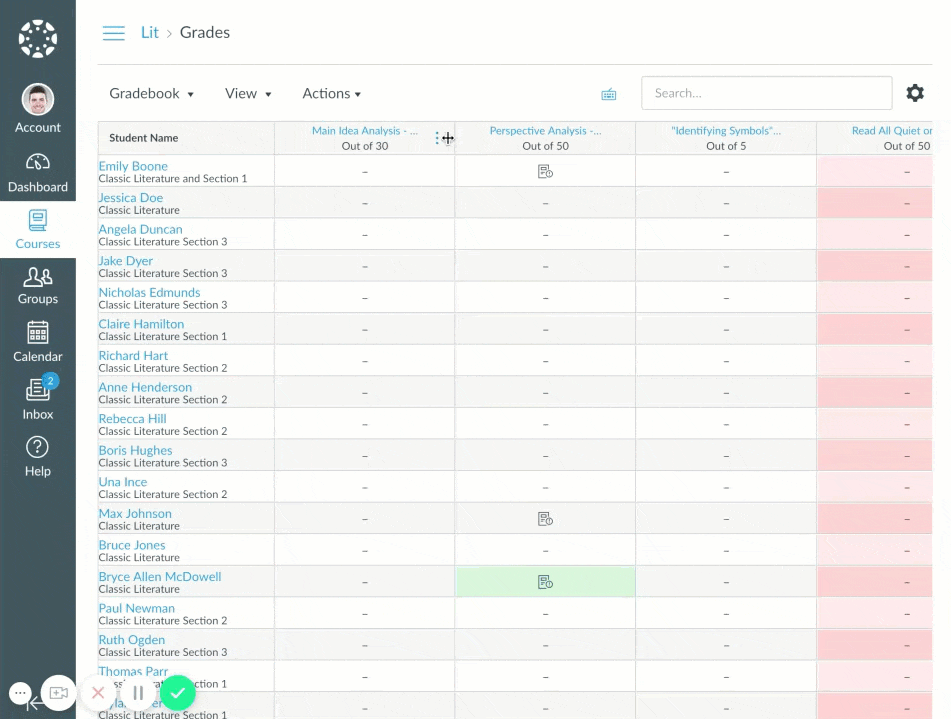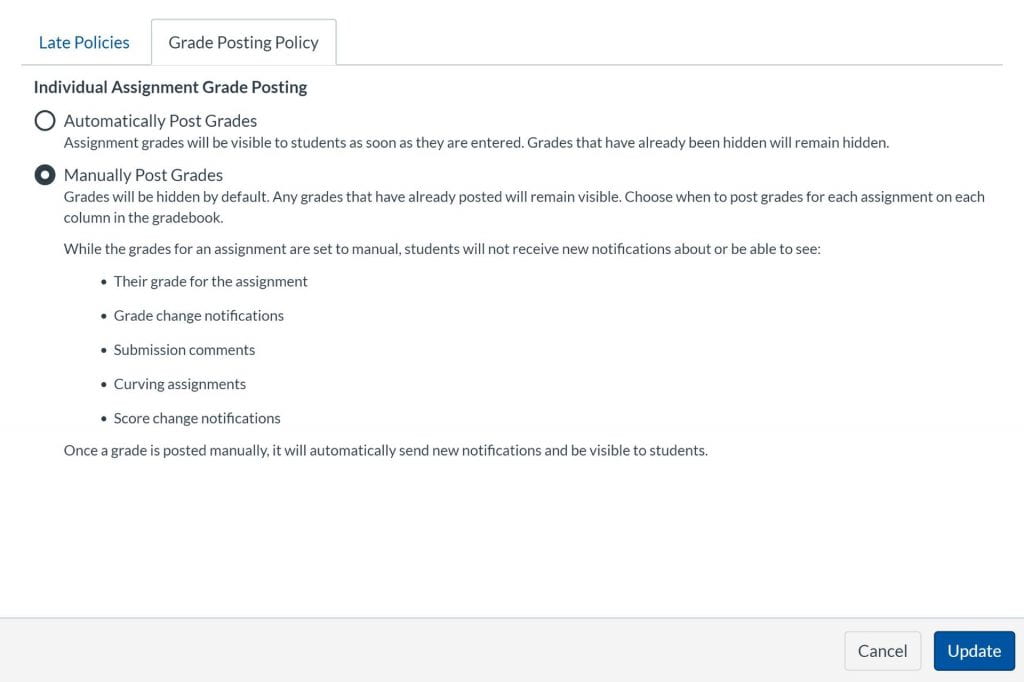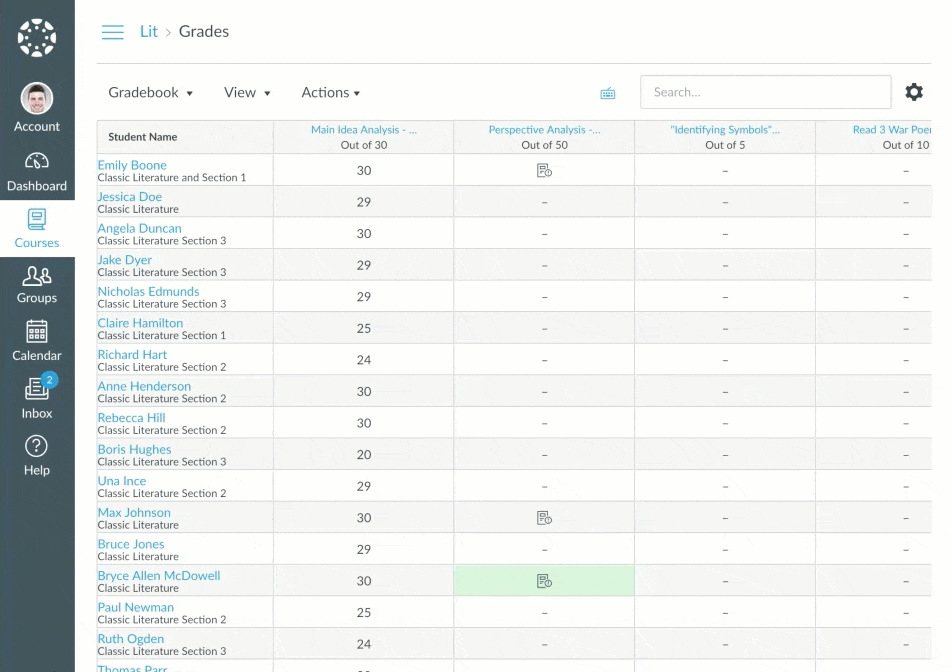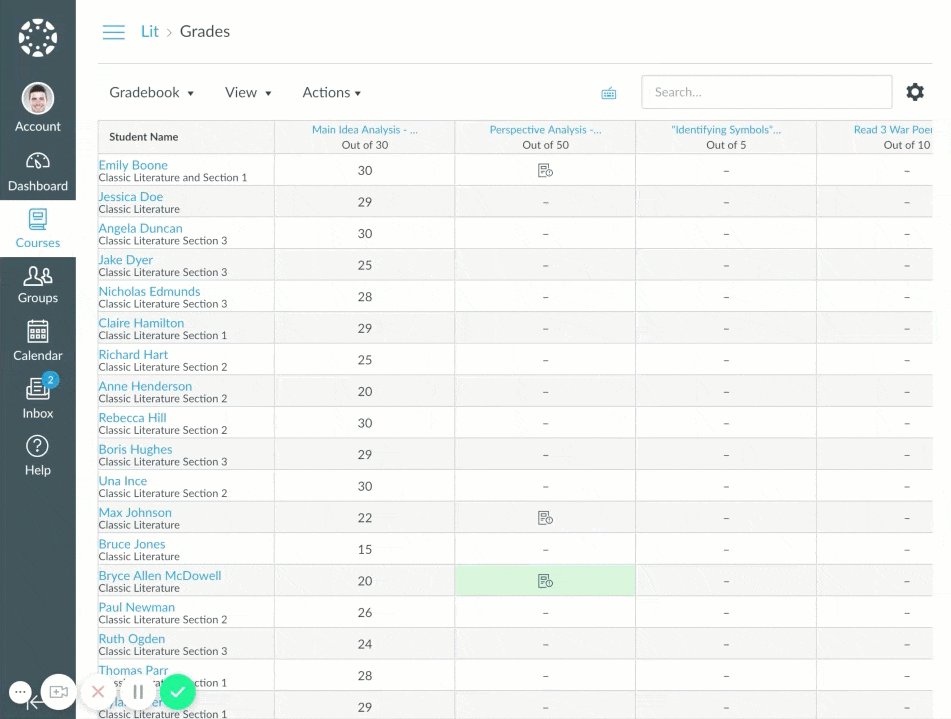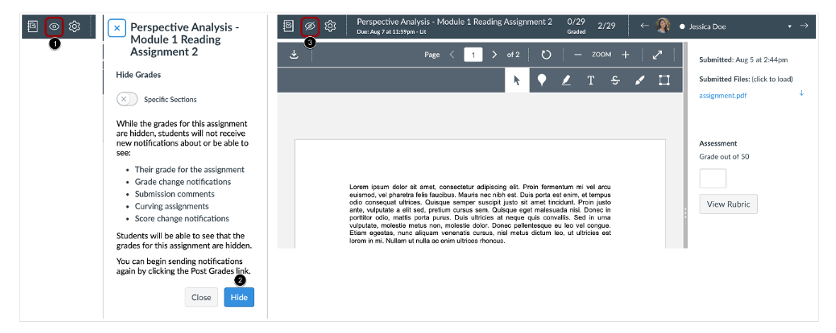I am very pleased to announce that our eCampus team is growing. Anthony Bolaños has joined us as our new Instructional Designer. With more than 6 years of experience, he’s obsessed with innovating new ways for simplifying the tasks of all the instructors and students.
Anthony is from Bakersfield, and he graduated from CSUB in 2015 with his degree in Computer Science/Information Systems. At CSUB, he started his employment as a student tutor for the computer science department. He then took on a job with the Faculty Teaching and Learning Center (FTLC) in January 2014. His first initial FTLC job was an Instructional Technologist position from January 2014 to November 2018. He was then promoted to Instructional Designer at CSUB starting November 2018.
Anthony has an amazing professional journey and innumerable accomplishments. He was a system administrator for their Learning Management Systems, Blackboard and the Canvas Pilot, that will be seen in production by Summer 2020. He was an admin for SharePoint, InfoReady, TechSmith Relay for lecture capture, and Turnitin. He made several audio podcasts recordings sessions of professors or students presenting their work at CSUB. He recorded Dr. Anthony Flores’ interview for the BBC in 2016. Anthony has recorded Dr. Kim Flachmann presenting several chapter introductions for her online book through Pearson Publishing.
He is a technophile and has a lot of interest in AR/VR development and Computer Programming. He also is a connoisseur of food and loves to talk about it. He also has one more exceptional talent; He is a drummer. He said, “If I wasn’t an Instructional Designer. I would have been a VR/AR developer or a touring drummer.”
The most liked thing about eCampus according to him is “Working with a great team of many talents, also meeting professors and helping them out with their courses”. At eCampus, he is currently working on ArcGIS workshops and assisting professors with migrating Vimeo videos to our Studio video server on Canvas.
When Anthony is not working, he travels with his wife Jodie and their miniature poodle Trini down to visit their son Isaac, a freshman at CSU Channel Islands. He also plays on different musical projects when asked and goes to live concerts and fine dining restaurants with his wife as much as they can.
On behalf of eCampus, SJSU, we would like to welcome Anthony. All of us here are excited to get to know him and work with him on upcoming projects.
References
Bolaños, Anthony. (2020, Feb 11). Interview type [email].