With continuous updates from Canvas on the grade book we saw a lot of confusion among the instructors and graders. This blog will talk about the recent Canvas update on the grade posting and how you can make the most of the new functionality. The change was implemented to provide more control on posting grades as now it can be posted with respect to sections and features.
We used to have a mute feature in the previous versions of Canvas grade book where instructors used to mute the assignment, to temporarily hold any grading notifications or comments getting to the students. Instructors sometimes use this feature to hold the grades as long as they are done grading for every student in the class and then release the grades together for an assignment.
This image below shows the working in earlier version of Canvas
On the new version of Canvas grade book, the steps to mute (now called hide/post) an assignment are as follows
- Go to the Course on Canvas
- Open grade book.
- Choose the Assignment you want to start grading
- Click on the three dots against the assignment name on the right

- Select Grade Posting Policy
- A new window appears with two options ‘Automatically’ and ‘Manually’
- Select Automatically if you want the students to get notified about the grades as you enter grade for the assignment for individual students. OR
- Select Manually to temporarily hold any grading notifications or comments getting to the students and post it all at once when you want.
-
- After you made your choice click on ‘Save’.
10. You can make grade updates for students after that.
11. If you selected Manually as your option, when you are ready to post the grades please click on the three dots against the assignment and click on the Post Grades Option.
11. A new window appears with three options- ‘Hidden’, ‘Everyone’, ‘Graded’
12. Hidden is selected by default. You have to select ‘everyone’, if you want everyone to know and see the assignment is graded or select ‘Graded’ just to post the grades to the students with graded submissions.
13. Click on Post.
You can set the entire grade book to post grades manually/automatically instead of doing that individually for every assignment. The steps for that are as follows
- Click on the Settings icon
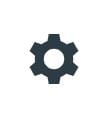 in the top right corner of the grade book
in the top right corner of the grade book - Go to Grade posting Policy Tab and set it to Manually/ Automatically
- Click on Update.
Below are the clips
Automatically Posting grades
Manually Posting Grades
Canvas now also has a setting where instructor can hide already posted grades this may happen when grader has already displayed grades but suddenly decides they should be hidden to students temporarily.
We can also hide grades from speed grader instead of gradebook
In SpeedGrader, the Mute icon has been replaced by the Visibility icon, and the behavior mimics the previous functionality in hiding grades to students.
In the Visibility menu, select the Hide Grades option [1]. Hiding grades displays the same three options available when hiding grades in the New Gradebook [2]. Select the preferred hidden option and click the Hide option [3].
Post Grades after you are done grading.
Note: These settings will not have any effect on grades that are already posted.
To get more information on the new grade posting feature of Canvas grade book please follow the below link.
https://community.canvaslms.com/docs/DOC-17587-new-gradebook-and-speedgrader-muting-behavior-changes
References- https://community.canvaslms.com/docs/DOC-17587-new-gradebook-and-speedgrader-muting-behavior-changes
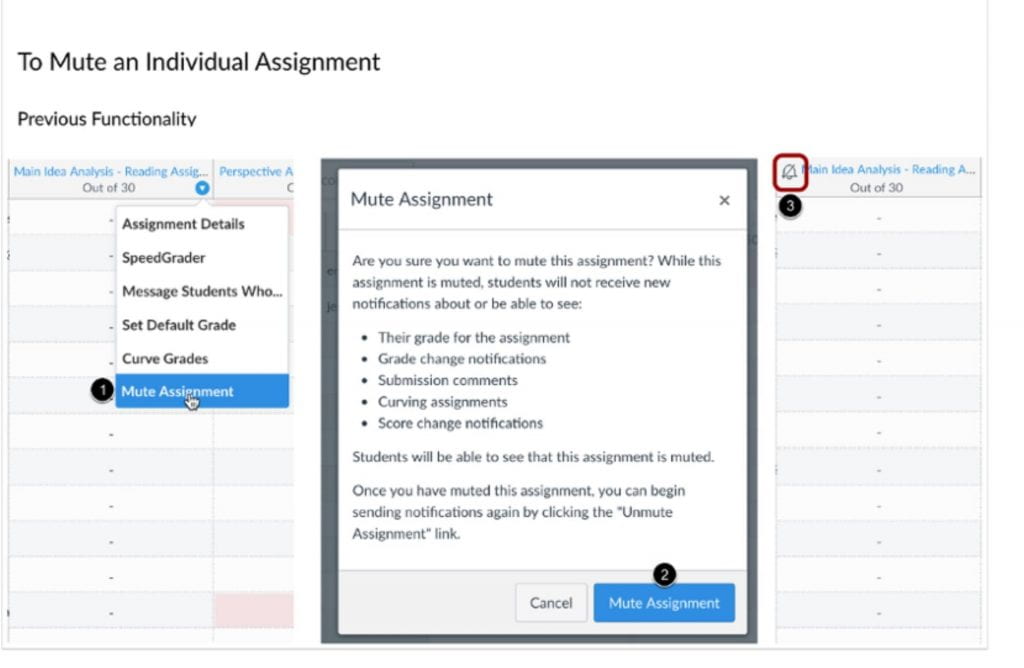
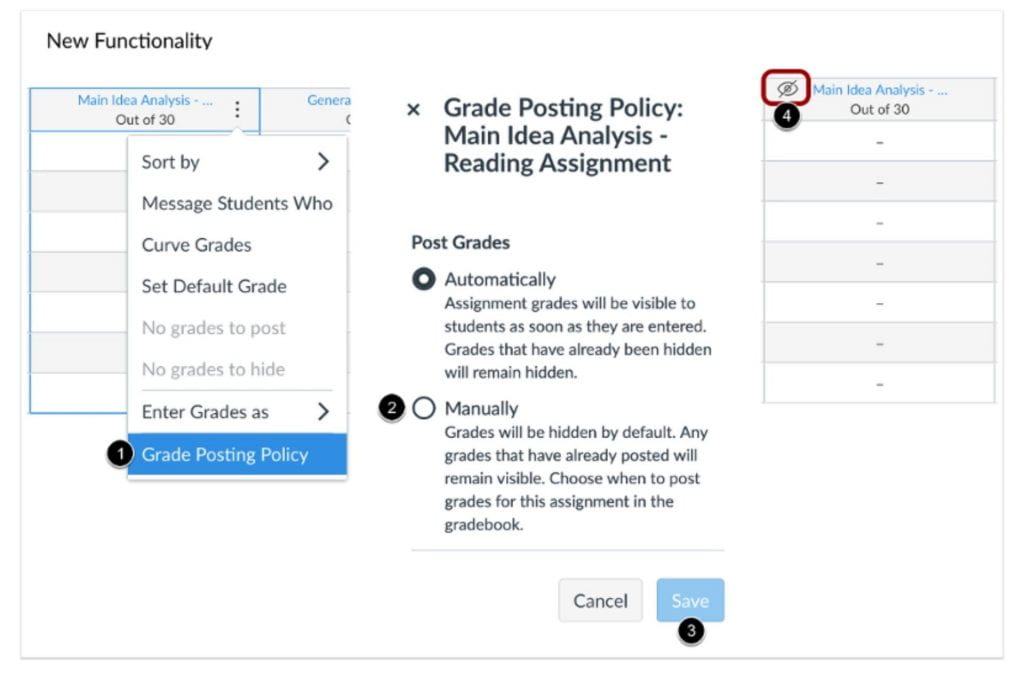
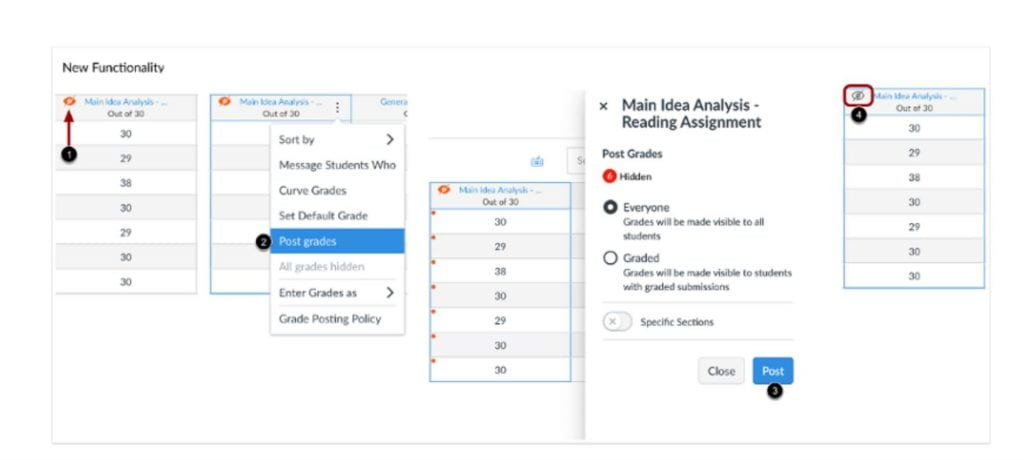
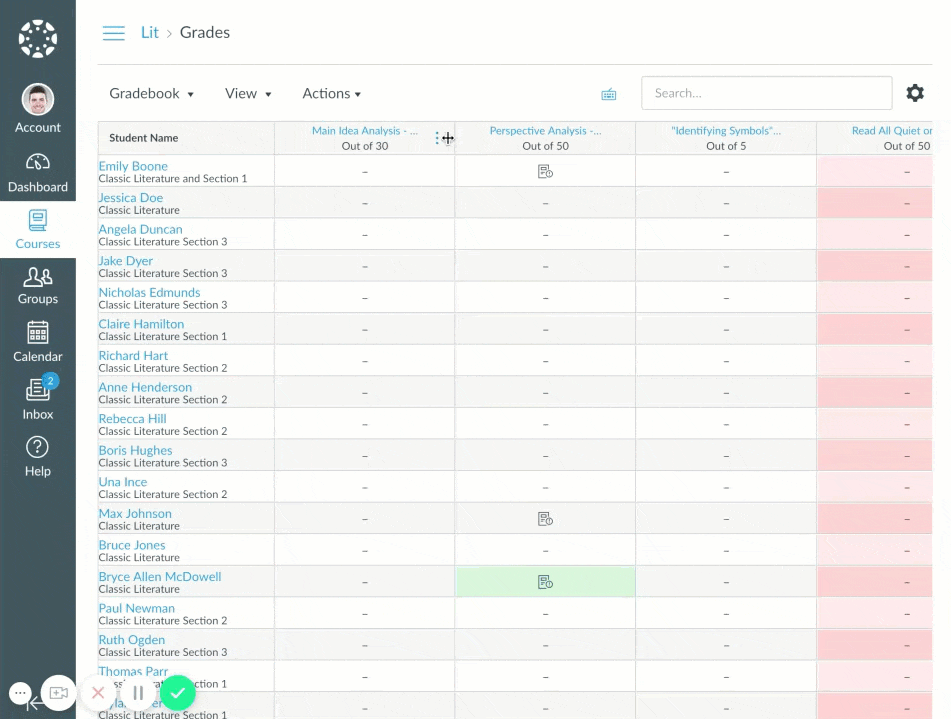
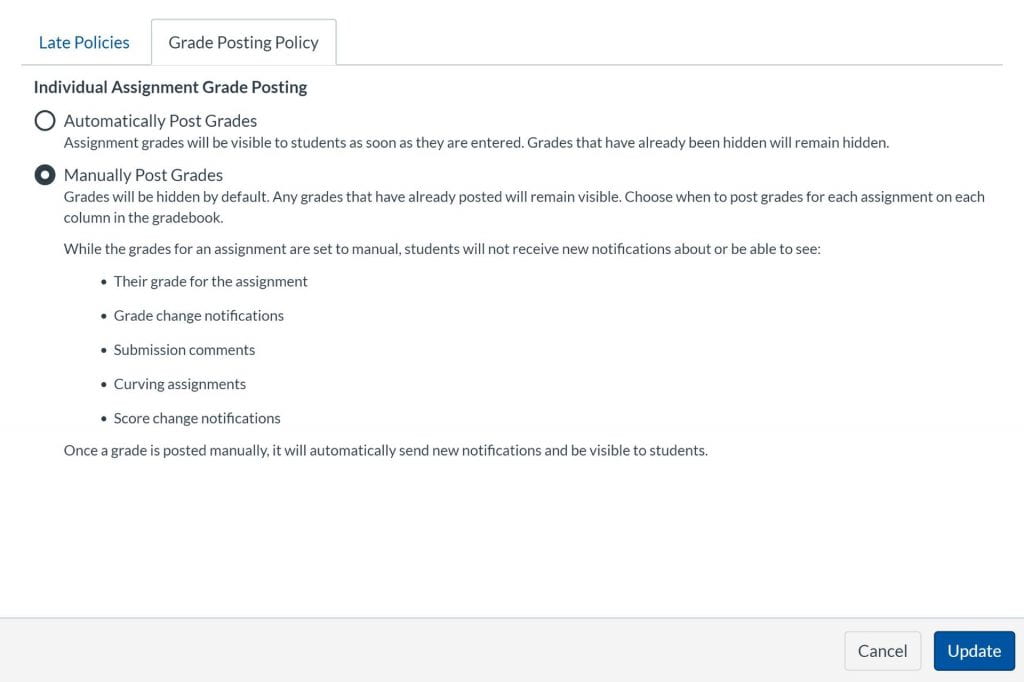

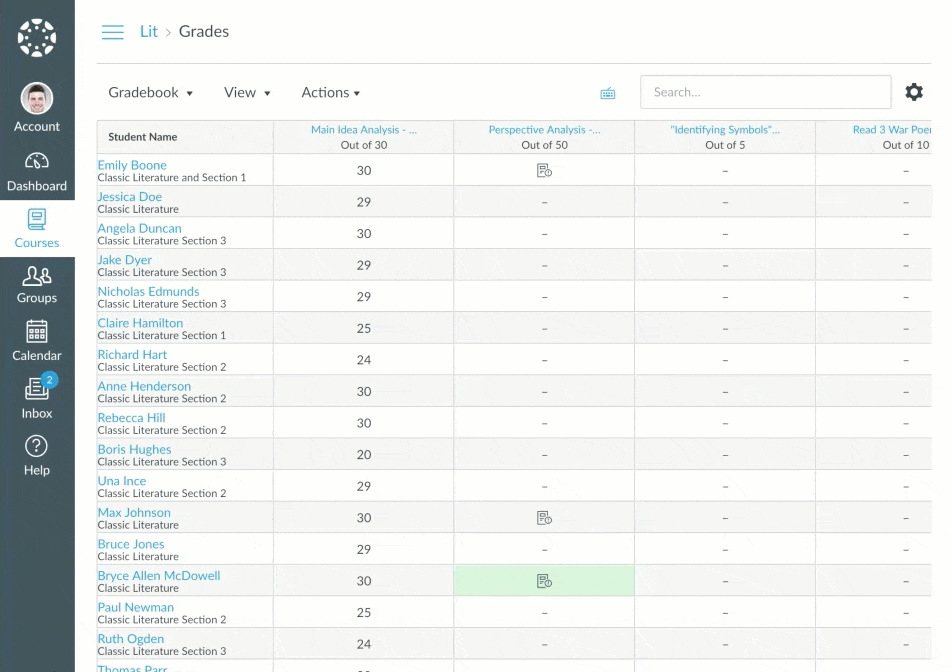
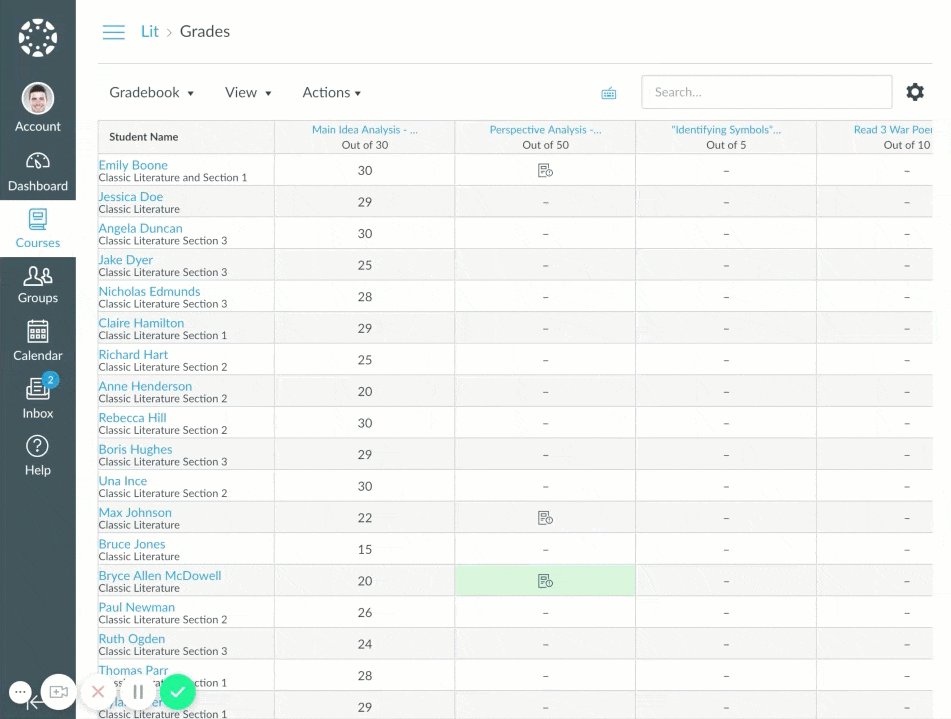
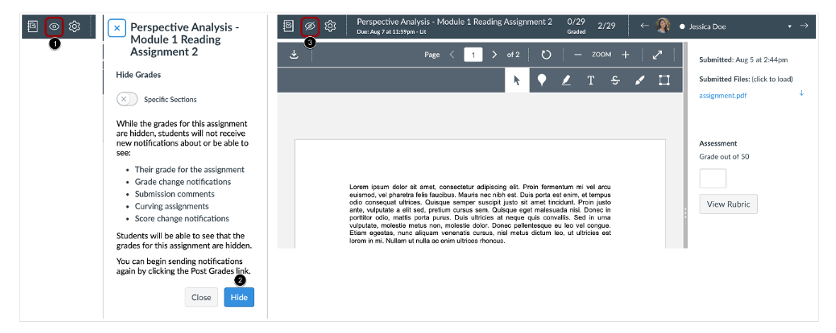

Thank you Rayna, very helpful.
You are very welcome, Donna! Thanks for reading =)